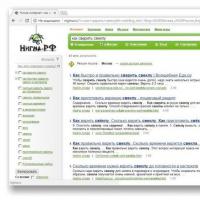Как решить проблему с активностью процесса System, препятствующую нормальной работе компьютера. Как решить проблему с активностью процесса System, препятствующую нормальной работе компьютера Что за процесс система и сжатая память
Присущая системе Windows 8 проблема с активностью процесса System, нагружающего системные ресурсы, перекочевала и версию-апгрейд Windows 8.1, и в актуальную Windows 10. Процесс System может грузить на 95-100% диск, процессор или оперативную память. При этом не обязательно, чтобы компьютер был маломощным. Проблема встречается даже у владельцев устройств с мощной аппаратной начинкой.
В диспетчере задач Windows 10, еще не обновленной до Anniversary Update, процесс System может отображаться под названием «Система и сжатая память». Но как бы этот процесс ни отображался в диспетчере задач разных версий Windows, его исполняемый файл - ntoskrnl.exe.
Проблемная активность процесса System может проявляться периодически при выполнении определенных пользовательских или системных задач. Но бывают и такие случаи, что этот процесс стабильно нагружает диск, процессор или оперативную память вне зависимости от того, какие операции проводятся на компьютере. Ниже рассмотрим, что это за процесс, почему он может грузить системные ресурсы и как решается вопрос с его проблемной активностью.
Процесс System
Процесс System – важный компонент Windows, его исполняемый файл ntoskrnl.exe является файлом ядра операционной системы. System отвечает за множество системных функций. Его нельзя завершить, без него Windows попросту не будет работать. Для этого процесса даже недоступны опции смены приоритета в диспетчере задач системы.
Почему процесс System грузит процессор, диск или потребляет много оперативной памяти
Причин, по которым процесс System может проявлять активность с нагрузкой на процессор, жесткий диск или оперативную память, много. Среди них, в частности, такие как: слабый или перегретый процессор, медленный или работающий с ошибками жесткий диск, сильная фрагментация последнего или наличие в нем битых секторов, работа отдельных антивирусов и файерволов, проблемы с обновлениями Windows, проникновение вредоносного ПО и пр. Причиной использования процессом System больших объемов оперативной памяти в Windows 8.1 и 10 является улучшение производительности этих систем за счет сжатия данных и помещения их в оперативную память вместо выгрузки в файл подкачки.
Перед тем, как приступать к изложенным ниже радикальным способам борьбы с активностью процесса System, необходимо проверить жесткий диск на ошибки и битые сектора. Также не будет лишним , особенно, если проводилась давно. При повышенной температуре процессор может блокировать новые процессы, чтобы обезопасить себя от сгорания. Если на маломощном компьютере установлены ресурсоемкие антивирусные продукты, например, от Eset, Dr.Web, Лаборатории Касперского, необходимо протестировать поведение процесса System без них. Если предположение подтвердится, придется прибегнуть к защите более легковесных альтернатив. Кстати, антивирус Касперского предусматривает настройку приоритета использования аппаратных ресурсов.
Если активность процесса System, нагружающая системные ресурсы, наблюдается сразу после установки Windows, следует подождать, пока проиндексируются диски и установятся обновления. Переустановка Windows из-за проблемной активности процесса System в большей части случаев положительных результатов не даст, и этот процесс через время снова будет нагружать системные ресурсы. Но, возможно, проблема решится, если она возникла в 64-битной Windows на компьютере с оперативной памятью меньше 4 Гб, а для переустановки выбрана 32-битная Windows.
Приведенные ниже способы решения проблемы с активностью процесса System затронут важные системные настройки. Перед применением этих способов желательно создать точку восстановления или резервную копию Windows. Не все эти способы будут эффективны в каждом конкретном случае, тестировать их необходимо по отдельности. Для применения способов необходимы права администратора.
Большая часть способов борьбы с активностью System будет связана с отключением системных служб Windows. Попасть в оснастку «Службы» можно либо в диспетчере задач Windows 8.1 и 10,

либо введя в поле внутрисистемного поиска или службы «Выполнить»:
Отказ от автоматических обновлений Windows
Частый провокатор активности процесса System с нагрузкой на жесткий диск или процессор – получение и установка обновлений Windows. System в содружестве с активными процессами Защитника Windows Antimalware Service Executable и установки обновлений Windows Modules Installer Worker может полностью парализовать работу компьютера. Чтобы поглотить все системные ресурсы, этой троице иногда даже не нужно активности сторонних пользовательских программ. В этом случае можно отказаться от обновлений системы в автоматическом режиме и взять этот процесс полностью под свой контроль. Необходимо будет периодически, например, на ночь оставлять компьютер включенным и вручную запускать поиск и установку системных обновлений.
В системе Windows 8.1 автоматические обновления отключаются в Центре обновления внутри панели управления.


Там же осуществляется запуск поиска и установки обновлений вручную.

В Windows 10 возможность полного отказа от установки обновлений, присутствующая в ранних версиях системы, упразднена, а вместо нее пользователи получили альтернативу в виде отложения на время обновлений, не связанных с безопасностью.


Полностью отказаться от обновлений Windows 10 можно путем отключения системной службы Центра обновления Windows. Выбираем ее в оснастке «Службы».

Останавливаем, отключаем, применяем изменения.

Отключение индексации диска С
В угоду производительности компьютера можно отключить службу индексации файлов. При поиске файлов на эту операцию будет уходить больше времени, но система избавится от постоянно активного процесса, который регулярно задействует ресурсы процессора и оперативной памяти. В оснастке «Службы» выбираем «Windows Search».

Службу останавливаем, отключаем, применяем изменения.


В появившемся окошке указываем второй пункт – «К диску С:\ и ко всем вложенным папкам и файлам». Жмем «Ок». Далее подтверждаем операцию кнопкой «Продолжить». А при появлении окошка, оповещающего об ошибках изменения атрибутов, жмем кнопку «Пропустить все».

Дожидаемся завершения операции и перезагружаем компьютер.
Отключение службы Superfetch
Появившаяся в версии Windows Vista служба SuperFetch, которая затем перекочевала во все версии-последовательницы системы, предназначена для ускорения запуска программ и открытия файлов. Эта служба отслеживает, какие программы и файлы пользователь использует чаще всего, и загружает их в оперативную память. Отображаясь в диспетчере задач как процесс System (или «Система и сжатая память»), служба Superfetch может активно обращаться к жесткому диску и грузить его вплоть до 100%. Если отключить эту службу, возможно, запуск отдельных программ и файлов будет происходить медленнее, но при этом исчезнут фоновые операции, препятствующие работе с компьютером в целом. Superfetch должна автоматически отключаться на компьютерах с SSD-дисками, поскольку работа этой службы приводит к сокращению ресурса использования твердотельных накопителей. Тем не менее, производители SSD рекомендуют этот момент проверять и при необходимости отключать Superfetch вручную.
Чтобы отключить Superfetch, запускаем редактор системного реестра. Вводим в поле внутрисистемного поиска или команды «Выполнить» запрос:

Поиск должен привести к ключу реестра:
HKEY_LOCAL_MACHINE\SYSTEM\CurrentControlSet\Control\SessionManager\Memory Management\PrefetchParametersСправа двойным кликом открываем параметр «EnablePrefetcher» и устанавливаем в графе «Значение» цифру 0. Жмем «Ок».

Также цифру 0 устанавливаем в графе «Значение» параметра ниже – «EnableSuperfetch». Жмем «Ок».

Переходим в оснастку «Службы» и открываем службу Superfetch.

Останавливаем службу, отключаем ее, применяем изменения.

Перезагружаем компьютер.
Полный доступ к процессу System с разрешением TrustedInstaller
На усредненных и мощных компьютерах проблема с активностью процесса System, нагружающего процессор или диск, может решиться после того, как к этому процессу будет получен доступ с разрешением TrustedInstaller. В диспетчере задач Windows на процессе System вызываем контекстное меню, выбираем «Свойства». Переключаемся на вкладку «Безопасность». Внизу жмем кнопку «Дополнительно».

В открывшемся окне дополнительных параметров безопасности вверху, в графе «Владелец: TrustedInstaller» жмем кнопку «Изменить».

Вписываем имя пользователя для локальных учетных записей Windows или адрес электронной почты, если используется учетная запись Microsoft. Жмем кнопку «Проверить имена».

После проверки кликаем «Ок».

Вернувшись в окно дополнительных параметров безопасности, жмем «Применить», затем – «Ок».

В окне свойств процесса System теперь жмем «Изменить».

Внизу, в столбце «Разрешить» выставляем галочки для всех доступных параметров, как указано на скриншоте. Жмем «Применить». И подтверждаем решение в окошке, которое появится далее.

Отличного Вам дня!
Читайте, что означает сжатие памяти в Windows и как просмотреть информацию о сжатой памяти на вашем ПК . А также, что делать если компьютеру не хватает оперативной памяти и как определить сколько памяти занимает определенный процесс. Windows 10 использует сжатие для хранения большего количества данных в оперативной памяти вашей системы. В диспетчере задач Windows 10, на кладке “Производительность” выводится информация об размере и текущем использовании памяти. Среди прочих параметров, указано что часть памяти сжата. Давайте разберемся, что это значит?
Сжатие памяти – это новая функция Windows 10, которая не доступна в более ранних Windows 8 и 7. В тоже время ОС Linux и MacOS используют эту фичу.
Обычно если на вашем компьютере установлено 8 ГБ ОЗУ, а запущенные приложения и сама система используют 9 Гбайт данных для хранения в памяти, по крайней мере 1 ГБ пришлось сохранить в файле подкачки на жестком диске вашего компьютера. Доступ к данным в файле подкачки замедляет скорость работы отдельных приложений и системы в целом.
Однако с использованием алгоритма сжатия (такого же, как в Zip-файле) размер данных может быть уменьшен и целиком помещен в оперативной памяти. К примеру система может оставить 6 ГБ несжатых данных, а 3 ГБ сжать, что бы они занимали фактически 1,5 ГБ. Таким образом у вас будет занято 7,5 из 8 ГБ ОЗУ.
Есть минусы в таком подходе? И да, и нет. Сжатие данных и обратная процедура требуют определенных ресурсов процессора. Поэтому не все данные хранятся сжатыми, система сжимает только ту информацию, которую считает необходимой. Сама операция сжатия и разжатия происходит гораздо быстрее, чем запись и чтение данных с диска. Поэтому Windows ищет компромисс между двумя этими подходами.
Почему Windows не сжимает все данные?
Как мы уже рассмотрели, скорость сжатия и расжатия данных гораздо выше, чем запись и чтение данных с диска. Работа с такими данными происходит в полностью автоматическом режиме и не требует вмешательства пользователя, так почему система не сжимает все данные?
Работа с несжатыми данными происходит гораздо быстрее. Если операционной системе необходимо провести поиск по большому объему данных сохраненному в оперативной памяти, то процедура чтения, декодирования и обратного кодирования данных требует существенного времени работы процессора. Кроме этого система резервирует часть оперативной памяти для расзжатия необходимого буфера памяти на случай такой необходимости.
Исходя из этого, Windows старается хранить данные к которым часто происходит обращение в расжатом виде, данные к которым система обращается реже сжимаются или вовсе сохраняются в файл подкачки.
Что делать если компьютеру не хватает оперативной памяти?
Так что же делать, если вы видите, что система использует большой объем сжатых данных или работает с большим файлом подкачки? Ответ очевиден, добавьте больше оперативной памяти в свой ПК, это будет наилучшее решение. Также очевидно, что лучше использовать настолько быструю оперативную память, насколько это позволяет ваша материнская плата.
Менее очевидным решением будет использование SSD диска для файла подкачки или системы в целом. Ранее мы рассматривали как перенести файл подкачки на другой диск в нашем видео:
Так как скорость чтения и записи на SSD диск в разы выше, традиционного жесткого диска, то вся система будет работать быстрее.
Как просмотреть информацию о сжатой памяти на вашем ПК
Чтобы просмотреть информацию о том, сколько памяти сжато в системе, необходимо использовать диспетчер задач. Для его запуска, щелкните правой кнопкой мыши на панели задач и выберите , или нажмите Ctrl + Shift + Esc (для Windows 10, 8) или Ctrl + Alt + Delete (для любой Windows) и выберите .

По умолчанию запускается в сокращенном виде, вам нужно получить доступ к полной версии. Для этого нажмите кнопку Подробне в нижнем левом углу окна.

Перейдите на закладку производительность и выберите Память в списке справа. Вы увидите, сколько памяти сжато в разделе «Использовать (сжато)» . Например, на скриншоте ниже диспетчер задач показывает, что в настоящее время наша система использует 4,2 ГБ, 21,6 МБ – это сжатая память.
Этот параметр постоянно меняется в зависимости от количества запущенных приложений и используемой ими памяти. Количество сжатой памяти может изменяться и от работы системных задач в фоновом режиме, вы можете наблюдать за этим процессом в режиме реального времени.

Так же из скриншота видно, что наша система использует 8ГБ оперативной памяти DDR3. 1 ГБ зарезервирован аппаратно – эту память использует встроенная графическая система. Форм фактор памяти DIMM, используется 2 планки и ещё 2 гнезда в системе свободно. В параметре кэшировано 1,9 ГБ отображается текущий размер файла подкачки. Если вы наведете мышку на диаграмму в разделе Структура памяти, система выдаст всплывающую подсказку с дополнительной информацией.
Как определить сколько памяти занимает определенный процесс
Для получения подробной информации по памяти, которую занимает каждый процесс, перейдите на вкладку Процессы, затем найдите нужный и выделите его, в колонке память будет указано фактически занимаемая память.

Некоторые приложения имеют несколько одновременно работающих процессов, как например Google Chrome. В этом случае необходимо посчитать сумму потребляемой памяти всех запущенных процессов.
Пользователи, которые установили на свои компьютеры новую версию операционной системы от Windows, перейдя в диспетчер задач замечали, что в нем появился процесс «Система и сжатая память» Windows 10. Он использует большой объем оперативной памяти. В этой статье будет написано, что собой представляет этот процесс и зачем нужен.
Зачем нужен?
В ранних версиях ОС от Microsoft этот процесс также присутствовал, но назывался «System». Он использует большой объем оперативной памяти, иногда загружает процессор и диск. Но это не баг, а улучшение в механизме управления памятью в виде функции «хранилище сжатия» («compression store»), функционирующей в рамках процесса «Система и сжатая память». При ее использовании увеличивается производительность (узнайте, как повысить производительность ПК в статье « ») приложений и программ, которые запущены на ПК, повышается отзывчивости Windows 10.
Почему загружает оперативную память?
Эта функция предназначена для хранения в оперативной памяти сжатых страниц и данных. При нехватке ОЗУ сведения о программах не записываются сразу на жесткий диск в , а попадают в сжатом виде в RAM. Это увеличивает отзывчивость ОС, поэтому процесс «Система и сжатая память» использует большой объем «оперативки» (иногда 4 Гб).
Дело в том, что скорость обмена данными у ОЗУ и винчестера отличается (в первом случае она намного выше). Поэтому запись информации о приложениях на диск станет причиной замедления работы Windows 10. Перед тем как использовать файл подкачки, новая ОС сжимает все данные и помещает их в «оперативку». Это позволяет сохранить в оперативной памяти намного больше сведений о работающих приложениях. Скорость работы при этом снижается, по сравнению с обычным хранением данных в ОЗУ, но она все равно выше, чем при записи данных на HDD.
Как отключить?
Важно! Если компьютер работает нормально и на нем установлен достаточный объем RAM, не отключайте функцию «хранилище сжатия».

Вывод
Функция «хранилище сжатия», которая входит в процесс «Система и сжатая память», увеличивает производительность и отзывчивость Windows 10. Но она использует большой объем ОЗУ. Если вы решите ее отключить, сделать это можно в окне Службы.
Если вы установили на свой ПК новейшую систему от Майкрософт, возможно, вы обратили внимание, что в диспетчере задач появился новый процесс «Система и сжатая память». Самое скверное в нем то, что он использует огромный объем ОЗУ. В представленном вашему вниманию материале будет подробно рассказано, что это за процесс и в чем его предназначение.
В чем заключается главная функция процесса?
В предыдущих версиях Виндоус данный сервис также имел место быть, но у него было другое название, попроще – «System». Он задействует огромный объем RAM, время от времени нагружает жесткий диск и процессор. Если вы думаете, что это баг — смеем вас заверить в обратном. По существу, это улучшенная функция «хранилище сжатия», отвечающая за управление памятью и действующая в пределах системного процесса «Система и сжатая память». Если вы активируете ее, производительность вашего ПК существенно возрастет. Также быстрее будут работать приложения и программы, запущенные на компьютере, повысится отзывчивость операционки.
Отчего сервис так сильно нагружает ОЗУ?
Представленная функция служит для хранения в RAM сжатых данных и страниц. Когда оперативки становится недостаточно, информация о приложениях начинает записываться не на винчестер, в , а сжимается и проникает в ОЗУ. Такой рабочий процесс улучшает отзывчивость операционки, и по этой причине сервис «Система и сжатая память» задействует значительный объем оперативной памяти (в некоторых случаях, и до 4 Гб).
В чем смысл такой незамысловатой процедуры? Суть в том, что при считывании данных с RAM информация становится доступной пользователю гораздо быстрее, чем с жесткого диска. Следовательно, если вы станете записывать данные о программах на винчестер, это может послужить отправной точкой для возникновения серьезных лагов при работе с «десяткой». Перед использованием файла подкачки, новая система осуществляет компрессию всех данных и размещает их в ОЗУ. Такое поведение дает возможность сберечь в «оперативке» гораздо больше информации о действующих программах. Общая скорость операций при этом ниже, чем в случае со стандартным сбережением информации в RAM, но в результате она окажется все равно быстрее, чем в случае записи информации на жесткий диск.
Система сжатия памяти Windows 10 – как отключить (способ 1)?

Способ 2
Альтернативный способ отключить выше обозначенный сервис – это инсталлировать драйвер Intel Raipid Storage Technology Driver. По сути, этот драйвер предназначается для стабильного функционирования HDD, действующих в режиме RAID или AHCI. Механизм AHCI является базовым, и, наиболее вероятно, именно он инсталлирован на вашем ПК. Множество пользователей сообщало, что после того, как этот драйвер был инсталлирован, проблема с данным процессом сходила на нет. Скорее всего, между ними существует определенная взаимосвязь – в то время, как процесс существенно нагружает ПК, когда файлы начинают индексироваться, драйвер может оказать фактическое влияние на его функционирование.
Система и сдавленная память Windows 10 грузит компьютер
Многие пользователи ОС Windows 10 замечали, что процесс «Система и сдавленная память» сильно пререгружает процессор или использует очень много оперативной памяти. Есть множество причин такого поведения.
Процесс System and compressed memory («Система и сдавленная память») в ОС Windows 10 является одним из элементов новой системы управления памятью операционной системы и выполняет функцию по уменьшению числа обращений к файлу подкачки на жестком диске за счет помещения информации в сдавленном виде в RAM вместо записи ее на HDD (теоретически, это ускорит работу). Но, по отзывам, опция не вечно работает как хотелось бы.
Что делать, если система и сжатая память грузит процессор или память
Рассмотрим несколько наиболее вероятных причин того, что данный процесс потребляет очень много ресурсов ПК и что мастерить.
Драйверы оборудования
Во-первых, если процесс «Системная и сжатая память», грузящий процессор, случается после выхода из сна (при этом при перезагрузке все в распорядке), или после недавней переустановки системы Windows 10 (обновления или сброса). Тут необходимо обратить свое внимание на драйверы ноутбука или материнской платы.
При этом необходимо учитывать некоторые моменты:
- Зачастую проблема может быть потребована драйверами дисковых систем и драйверами управления питанием, в частности Intel Management Engine Interface (Intel ME), Intel Rapid Storage Technology (Intel RST), специфичные драйверы SCSI или AHCI, драйверы ACPI и отдельное программное обеспечение кой-каких ноутбуков.
- Обычно система Windows 10 самостоятеьно устанавливает все драйверы и в диспетчере конструкций можно увидеть, что все в норме и «драйверу не требуется обновление». Однако, эти драйверы могут быть «не теми», что и является причиной проблемы. Кроме того, даже после установки верного драйвера,Windows 10 может опять «обновить» его, и проблемы вернуться.
- Решением является загрузка драйвером с официального сайта производителя материнской платы или ноутбука (а не установка из драйвер-пака) и установка их, затем необходимо запретить системе Windows 10 обновлять эти драйверы.
Отдельно стоит обратить внимание на драйверы от видеокарты. Она могут также представлять причиной проблем с процессом, причем решение может быть различное:
- Ручная установка новейших официальных драйверов с сайта NVIDIA, AMD, Intel.
- Навыворот, удаление драйверов при помощи программы Display Driver Uninstaller в неопасном режиме и дальнейшей установкой более старых версий драйверов. Зачастую трудится для старых видеокарт, к примеру, GTX 560 способна нормально работать с драйверами версии 362.00.
Если же эти действия не принесли желаемого результата, можно попробовать и другие варианты.
Параметры файла подкачки
Порой проблема (баг) с нагрузкой на память или процессор может решаться простым способом:
1. Отключаем файл подкачки и перезагружаем компьютер. Проверьте, отсутствуют ли проблемы с процессом «Система и сдавленная память».
2. Если нет проблем, нужно попробовать снова запустить файл подкачки и перезагрузить ПК, вероятно, проблема устранится.
3. Если проблемы все-таки повторилась, необходимо повторить первоначальный шаг, а затем вручную задать размер файла подкачки системы Windows 10 и опять выполнить перезагрузку компьютера.
Антивирусы
Еще одной вероятной причиной нагрузки процессом сжатой памяти может являться некорректная труд антивируса при проверке оперативной памяти. Так, подобное может происходить, если ввести антивирус без поддержки системы Windows 10.
Также, возможно, что для защиты ПК введено несколько программ для защиты, у которых происходит конфликт между собой.
Google Chrome
Случается и такое, что различные манипуляции с браузером Chrome от Google позволяют управиться с проблемой. Если установлен данный браузер и, особенно, он работает в поле, стоит попробовать следующее:
1. В Google Chrome отключаем аппаратное ускорение видео. Для этого необходимо зайти в Настройки -> «Показать дополнительные настройки» и снять галочку с «Использовать аппаратное ускорение». Затем необходимо перезапустить браузер. Дальше адресной строки введим chrome://flags/, находим пункт «Аппаратное ускорение для декодирования видео», отключаем его и еще раз перезапускаем браузер.

2. Там же в настройках необходимо отключить пункт «Не отключать трудящиеся в фоновом режиме сервисы при закрытии браузера».
После этого необходимо попробовать перезагрузить ПК (именно перезагрузить) и посмотреть, проявляет ли себя так же процесс «Система и сдавленная память», как и раньше при работе.
Дополнительные варианты решения проблемы
Если обрисованные выше варианты не помогают устранить проблемы с нагрузкой, которая потребована процессом «Система и сжатая память», то есть еще несколько непроверенных способов:
- Драйверы Killer Network могут сделаться причиной возникновения проблемы. Удалите их (или удалите, а потом установите заключительную версию).
- Зайдите в планировщик заданий (с помощью поиска в панели задач), отворите «Библиотека планировщика заданий» -> «Microsoft» -> «Windows» -> «MemoryDiagnostic». Отключите «RunFullMemoryDiagnostic» и перезагрузите ПК.

- В редакторе реестра отворите раздел HKEY_LOCAL_MACHINE SYSTEM ControlSet001 Services Ndu и введёте значение 2 для параметра «Start». Выйдите из редактора реестра и выполните перезагрузку компьютера.

- Проверьте целостность системных файлов Windows 10.
- Отключите службу SuperFetch (сочетание клавиш Win+R, впрыскиваем services.msc, находим службу с SuperFetch, дважды кликаем по ней -> остановить, после выбираем тип запуска «Отключена», применяем настройки и перезагружаем компьютер).
- Отведайте отключить режим сна, а также быстрый запуск Windows 10.
Хочется надеяться, что одно из обрисованных решений поможет справиться с возникшей проблемой. Не забывайте также о проверке компьютера на вредоносные программы и вирусы, они тоже способны сделаться причиной некорректной работы Windows 10.