My keenetic net не открывается. Настройка Zyxel Keenetic (быстрая настройка)
WiFi-роутер Zyxel Keenetic III — это отличное решение для организации проводной сети и WiFi. Подключение и настройка роутера на Интернет и IPTV Ростелеком, Дом.ру и Билайн не представляет особой сложности, интуитивно понятна и доступна даже начинающему пользователю. О том как это сделать Вы сможете узнать из этой инструкции.
Технические характеристики:
IP-адрес устройства в локальной сети — .Для доступа к конфигурации устройства необходимо подключить компьютер к его LAN-порту. Через беспроводную сеть WiFi выполнять настройку роутера крайне не рекомендуется.
Логин для вход в роутер — admin
Пароль по умолчанию — 1234
После того, как Вы введёте новые пароль и нажмёте кнопку «Применить», Вы попадёте в полноценный веб-интерфейс настройки роутера Keenetic 3.
Подключение к Интернет на Keenetic III
Для того, чтобы настроить соединение с сетью провайдера и доступ в Интернет, первым делом необходимо зайти в раздел Интернет > Подключение .
По умолчанию, на роутере Зиксель настроено подключение по стандарту Динамический IP
, которое называется «Broadband Connection».
Чтобы открыть его параметры — кликните по строчке таблицы дважды.
То есть, если Ваш провайдер предоставляет доступ в Интернет по стандарту «Dynamic IP», то никаких дополнительных настроек делать не нужно.
Так же стоит отметить, что «Broadband Connection» является универсальной платформой и для других типов соединения — Статический IP, PPPoE или L2TP.
Статический IP
Для настройки этого типа соединения надо дважды кликнуть на «Broadband Connection».
В поле «Настройка параметров IP» надо поставить значение Ручная . Ниже появятся поля для ввода IP-адреса, маски, шлюза и DNS. Эти значения Вам должен был предоставить оператор связи.
Настройка PPPoE
Этот протокол используется у подавляющего большинства провайдеров России — Ростелеком, ТТК, Дом.ру и т.п.
В разделе Интернет веб-интерфейса роутера Keenetic III открываем вкладку PPPoE/VPN
:
Здесь нажимаем на кнопку «Добавить соединение». Откроется новое окно:
Здесь должны быть отмечены галочками пункты «Включить» и «Использовать для выхода в Интернет».
В поле «Протокол» выбираем значение PPPoE
.
В списке «Подключаться через» необходимо выбрать строчку «Broadband Connection (ISP)».
Ниже надо ввести логин и пароль на подключение к Интернету, которое Вам выдали при подключении.
Более ничего не меняем и нажимаем кнопку «Применить».
L2TP для Билайн
Для того, чтобы настроить подключение маршрутизатора Зиксель Кинетик 3 к Билайн, необходимо так же добавить новое соединение, как в предыдущем случае, только в списке протоколов надо выбрать вариант L2TP .
Подключаться необходимо так же через платформу Broadband Connection ISP.
Имя пользователя — у Билайн обычно это номер лицевого счёта. Пароль Вам должен был оставить агент при подключении.
В поле «Адрес сервера» необходимо прописать tp.internet.beeline.ru
.
Нажимаем на кнопку «Применить».
Теперь подключаем к роутеру Зиксель Кинетик 3 WAN-кабель и переходим на стартовую страницу — Системный монитор .
Здесь, в разделе «Действующее подключение к Интернету» должно быть активное соединение с зелёным значком. Ниже будет отображена вся подробная информация.
Настройка WiFi на Кинетик 3
Все доступные параметры настройки Вай-Фай на беспроводном роутере Zyxel Keenetic III собраны в отдельном разделе Сеть Wi-Fi . Открываем вкладку «Точка доступа 2.4 ГГц»:
В поле «Имя сети(SSID)» нужно ввести название своей сети, с которым она будет транслироваться в диапазоне. Стандарт безопасности Вай-Фай по умолчанию на этом маршрутизаторе используется самый надёжный — WPA2-PSK и менять его смысла нет. В поле «Ключ сети» надо придумать и ввести пароль на Вай-Фай для Кинетик 3. Более ничего менять не стоит. Нажимаем кнопку «Применить».
Совет! Для того, чтобы Ваша сеть была максимально защищёна от взлома со стороны малолетних хакеров — обязательно в разделе «Быстрая настройка Wi-Fi» убрать галочку «Включить WPS» . Дело в том, что технология WPS — это ахилесова пята безопасной сети Вай-Фай не только на Zyxel Keenetic III, но и на всех других роутерах, которая позволяет взломать пароль сети при наличии специализированного ПО.
Цифровое телевидение IPTV
Настройка IPTV у большинства провайдеров в России (Ростелеком, Дом.ру, ТТК) подразумевает, что для работы интерактивного телевидения необходимо выделить для приставки один из LAN-портов. На Кинетик 3 для этого надо зайти в раздел Интернет и открыть вкладку IPoE. Если в Вашем случае не нужно указывать VLAN ID для IPTV (как у Билайн, например), то открываем параметры подключения «Broadband Connection»:
Здесь нужно поставить галочку «Использовать разъём» на тот порт, в который будет включена ТВ-приставка. В строке «Настройка параметров IP» надо выбрать вариант «Без IP-адреса». Такая схема используется потому, что IP-адрес STB-ресивер должен получить из сети провайдера. Нажимаем кнопку «Применить».
Если у Вашего провайдера для работы IPTV необходимо указать виртуальный идентификатор сети VLAN ID, тогда необходимо создать ещё одно IPoE-соединение, нажав на кнопку «Добавить Интерфейс»:
В появившемся окне надо сначала поставить на WAN-порт галочку «Передавать теги VLAN ID». Затем — поставить галочку «Использовать разъём» на LAN-порт под ТВ-приставку. В поле «Идентификатор сети» надо прописать VLAN ID для IPTV на Кинетик 3.
Настройка параметров IP так же будет идти без IP-адреса. Так же обращаю Ваше внимание, что у этого соединения не должна стоять галочка «Использовать для выхода в Интернет», так как это соединение дополнительное. Нажимаем кнопку «Применить». В таблице подключений появится ещё одна строчка:
Теперь можно подключать STB-приставку провайдера и проверять работу цифрового телевидения Ростелеком, Дом.ру, Билайн или ТТК.
Проброс портов и DMZ
Чтобы открыть порт на роутере Zyxel Keenetic III — зайдите в раздел Безопасность и откройте вкладку Межсетевой экран .
Здесь необходимо нажать на кнопку «Добавить правило». Появится вот такое окно:
Здесь ставим действие «Разрешить». Адрес источника — Любой. Адрес назначения — Один и далее в поле — IP-адрес ПК, для которого делаем проброс портов. Номер порта источника — Равен и прописываем номер нужного порта. Протокол — TCP или UDP. Номер порта назначения — Равен — и номер порта, который хотим открыть. Он должен совпадать с номером порта источника. Нажимаем на кнопку «Сохранить».
Если необходимо открыть на Keenetic 3 сразу все порты для какого-либо компьютера или видео-регистратора, то делаем практически то же самое, с той лишь разницей, что в полях «Номер порта источника» и «Номер порта назначения» надо поставить значение «Любой».
В поле «Установить пароль» надо ввести новый пароль на доступ к настройкам роутера. Ниже можно выбрать права доступа, которые необходимо предоставить пользователю. Нажимаем на кнопку «Сохранить».
Сброс настроек Кинетика
Для того, чтобы сбросить настройки роутера Зиксель Keenetic 3 к заводским значениям есть два способа. Первый — через веб-интерфейс. Открываем раздел Система
Второй способ подходит в том случае, если у Вас нет доступа к веб-интерфейсу роутера. Например, если забыл пароль от Keenetic 3.
Для этих целей на корпусе Вай-Фай маршрутизатора есть специальная кнопка «Сброс». Её необходимо нажать карандашом или ручкой и подержать секунд 10, после чего — отпустить. Устройство перезагрузиться с новой, чистой конфигурацией.
Маршрутизаторы Zyxel Keneetic занимают передовые места в списке самых популярных маршрутизаторов СНГ и мира. Все благодаря своей простоте и хорошим характеристикам. Разбирать характеристики не будем, ведь это не основная задача на сегодня.
Как говорилось в других статьях, после покупки маршрутизатора покупатель задается вопросом правильной отладки нового девайса. Часто бывает такое, что вроде бы инструкция понятная, но просто не могу сделать правильно. Мы расставим все точки над «и», чтоб было максимально наглядно.
Главный вопрос, который в первую очередь интересует наших пользователей при покупке Zyxel — как зайти в настройки. После будет микрокурс по установке беспроводной сети.
Где искать конфигурации роутера?
Для начала нужно присоединить все необходимые кабели к девайсу. Про кабель питания можно не упоминать, это и так понятно. Главное не забыть подключить свой настольный компьютер или ноутбук к раздатчику с помощью сетевого кабеля LAN.
Если вы присоединили, то убедитесь в том, что роутер Zyxel keenetic 4G запущен и что ПК правильно распознал сеть. Теперь можно заглянуть на обратную сторону роутера Zyxel keenetic, там должен быть адрес. Для отладки предназначен специальный локальный сайт в роутере, на нижней стороне он подписан. В нашем случае это может быть два варианта:
1. 192.168.1.1 или 192.168.0.1


Войдите на эти адреса. Перейдя по ним в браузере, выполняется вход в настройки роутера Zyxel. В том случае, если вы впервые видите этот сайт, и никто до Вас не использовал девайс, должно появиться две кнопки. Кнопки установки маршрутизатора:
· веб-конфигуратор;

При первом заходе на этот сайт появляется «установка пароля администратора интернет-центра». Здесь нужно ввести новый пароль для входа в настройки. Настоятельно рекомендуем не избегать этого пункта на Zyxel Keenetic.

Теперь чтобы войти в настройки роутера нужно ввести те данные, которые указывали на шаг ранее. Логин это «admin», а пароль Ваш. Нажимаем на кнопку «отправить».
Теперь Вы вошли в настройки роутера. Основные цвета интерфейса: блекло-синий, темно-синий и другие оттенки. В Zyxel есть много важной информации для владельца девайса, например:
· подключен ли сейчас интернет;
· какие у Вас сервера DNS;
· модель маршрутизатора;
· как долго включен модем;
· какие разъемы заняты и прочее.

Поскольку некоторые интернет провайдеры позволяют не проходить процедуру настройки интернет соединения к маршрутизатору, то перейдем к установке беспроводного режима.
Беспроводной режим
В меню слева, которое синего цвета, есть пункт «Сеть Wi-Fi». После нажатия появляется подсписок. Наш перст падает на клавише «безопасность». Выставляем все на этой странице так, как на скриншоте:
1. Подлинность – WPA-PSK/WPA2-PSK;
2. Тип защиты должен быть TKIP/AES;
3. Формат ключа (или пароля) – ASCII;
4. Настраиваем сетевой ключ, он и есть пароль, на ваше усмотрение. Это пароль, необходимый для дальнейшего подключения устройств к интернету.
5. Нажимаем «Применить».

На этом конфигурирование закончилось. Мы теперь точно знаем, как зайти в настройки роутера Zyxel. А также мы выставили беспроводной режим для того, чтоб зайти в сеть, находясь в любой точке дома.
Видео по теме
Быстрого Вам интернета!
Пользователи, которые впервые приобрели роутер, часто не могут разобраться, как подключить его к компьютеру и как начать с ним работать. Данная статья должна помочь именно в такой ситуации. Здесь вы узнаете, как подключить роутер ZyXEL к компьютеру и как зайти в его настройки.
Шаг № 1. Подключите роутер ZyXEL к компьютеру.
Для того чтобы зайти в настройки роутера ZyXEL, его нужно сначала подключить к компьютеру. Если вы уже это сделали, то нужно переходить к следующему шагу, если нет, то делайте так, как описано ниже.
Для подключения роутера к компьютеру нужен кусок обжатого сетевого кабеля длиною в 1 или 1,5 метра (такой кабель обычно называют «патч-корд»). Данный кабель всегда идет в комплекте с роутером, поэтому вам не придется его искать или обжимать самостоятельно.
Возьмите данный кабель и подключите одной стороной к роутеру ZyXEL, а другой стороной к сетевому разъему на вашем компьютере. При подключении, нужно учитывать, что на роутере есть LAN и WAN порты. LAN порты используются для подключения компьютеров во внутренней локальной сети, а WAN для подключения к интернет провайдеру. Так что ваш компьютер должен быть подключен именно к LAN порту, иначе ничего работать не будет.
Отличить LAN порты от WAN достаточно просто. Обычно над WAN портом есть надпись «WAN» либо изображение в виде глобуса. Над LAN портами может быть написано «LAN» либо изображен компьютер. Кроме этого WAN порт обычно отделен некоторым расстоянием от LAN портов или выделен другим цветом.
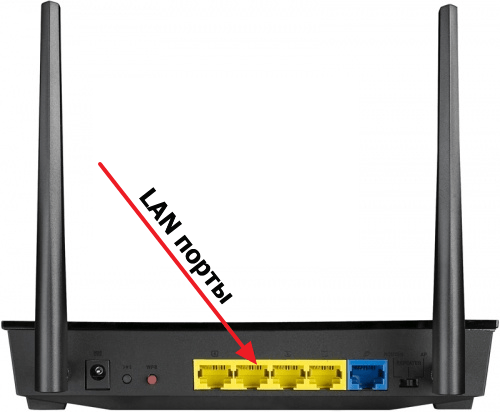
В любом случае, если вам не удается точно определить, где LAN, а где WAN порты, то вы можете посмотреть в инструкцию к вашему роутеру.
Шаг № 2. Вводим IP роутера в адресную строку браузера.
После того, как роутер подключен к компьютеру, вы можете зайти в его в настройки. Для входа в настройки роутера всегда используется веб-браузер. Вы можете использовать любой веб-браузер, который вам удобен, это может быть Mozilla Firefox, Google Chrome, Opera или любой другой.
Откройте браузер, введите в адресную строку IP адрес 192.168.1.1 и нажмите на клавишу Enter (для входа в настройки роутера ZyXEL, чаще всего, используется именно этот IP адрес). Обратите внимание, если в браузере есть отдельная строка для поиска, то она не подходит, IP адрес роутера нужно вводить именно в адресную строку браузера.

Если у вас роутер из линейки ZyXEL Keenetic, то вы также можете зайти в его настройки с адреса my.keenetic.net.

Если ни один из указанных выше адресов не работает, то можно попробовать ввести адрес 192.168.0.1 . Также нужно убедиться, что на компьютере используется автоматическое получение IP адреса. Для этого зайдите в свойства сетевого подключения и откройте там свойства протокола IP версии 4.
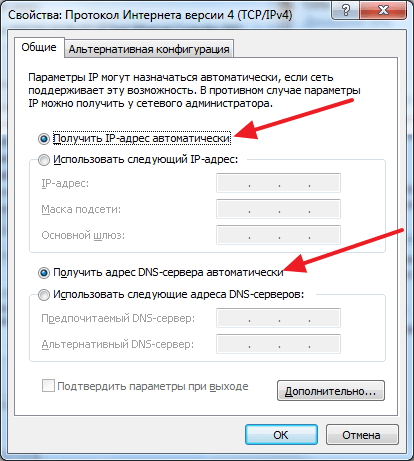
В данном окне нужно выбрать вариант «Получить IP-адрес автоматически» и «Получить адрес DNS автоматически», после чего закрыть все окна нажатием на кнопку «Ok».
Шаг № 3. Заходим в настройки роутера.
Если вы в первый раз заходите в настройки роутера, то перед вами может появиться предложение перейти в «Веб-конфигуратор» либо начать «Быструю настройку». Если выбрать первый вариант, то вы попадете в настройки роутера, где вам сразу предложат ввести новый пароль для доступа к настройкам. При выборе второго варианта, начнется процесс настройки роутера.

Если же вы уже входили в настройки роутера, то перед вами появится окно для ввода логина и пароля. Введите логин и пароль, который вы задали при первом входе в настройки и нажмите на кнопку «Вход».

Если вы ввели верный логин и пароль, то вы зайдете в настройки вашего роутера от ZyXEL.
Чем больше людей пользуются широкополосным доступом в Интернет, тем чаще возникает вопрос — как зайти в настройки Wi-Fi роутера?! Многие даже знают, что для входа в настройки роутера используется IP 192.168.1.1 , или реже — . И тем не не менее, с доступом к веб-конфигуратору возникают постоянно какие-то непонятные истории, заставляющие пользователя бороздить Интернет в поисках ответа — как войти на 192.168.1.1 для настройки роутера. Эта инструкция в полной мере ответить на все Ваши вопросы и поможет разобраться во всех основных тонкостях, связанных с доступом к параметрам конфигурации беспроводного маршрутизатора.
О чём мы будем говорить? Для начала, я проведу небольшой «ликбез» и расскажу в кратце что это за адреса 192.168.0.1 и 192.168.1.1, зачем они нужны в домашней сети, куда их надо вводить, чтобы зайти на страницу с настройками роутера и что делать, если это сделать не получается?!

Чаще всего такие вопросы интересуют тех, кто только-только подключился к Интернету, купил для этого Вай-Фай роутер и дальше не знает что со всем этим добром делать! Так уж устроены современные сетевые устройства, что перед тем, как поставить его на сеть, необходимо изменить базовые параметры конфигурации на те, что рекомендуются провайдером, к которому Вы подключены. Открыть настройки роутера придётся и в том случае, если перестал работать Интернет из-за того, что слетели настройки, либо когда нужно изменить пароль на WiFi или какие-либо иные опции. Причём, какой бы маршрутизатор у Вас не использовался — Asus, Zyxel Keenetic, Tp-Link, D-Link, NetGear, Trendnet, Tenda, Linksys или что-то иное — процесс входа в веб-интерфейс роутера через IP-адрес 192.168.1.1 (или любой другой) практически везде одинакова и ничем не отличается!

IP 192.168.1.1 — что это за адрес и как им пользоваться
Любое современное устройство доступа в сеть Интернет, будь то ADSL-модем, WiFi-роутер или оптический терминал xPON — это целый мини-компьютер! У него есть свой процессор и оперативная память, а управляется он специальной операционной системой. Потому не стоит удивляться такому обилию разнообразных настроек и функций, которыми наделены современные маршрутизаторы. К этому мини-компьютеру обычно подключаются две сети:
- WAN или Wide Area Network — это внешняя сеть, приходящая с кабелем провайдера.
- LAN или Local Area Network — это Ваша домашняя сеть, в которой будет компьютер, ноутбук, телефоны, планшеты и Смарт ТВ телевизор.

Так вот 192.168.1.1 — это IP-адрес роутера в локальной сети, используя который можно войти в его настройки. Этот же Ай-Пи является шлюзом для домашней сети.
В последнее время, производители стали наравне с этим присваивать обычным домашним Вай-Фай маршрутизаторам доменные имена в локальной сети. Самые яркие примеры:
Asus - asusrouter.com TP-Link - tpinklogin.net, tplinkwifi.net или tplinkmodem.net Zyxel Keenetic - my.keenetic.net NetGear - routerlogin.net Роутеры Ростелеком - http://rt
То есть в адресной строке Вашего веб-браузера вместо Ай-Пи адреса 192.168.1.1 надо ввести символьное имя и нажать на кнопку «Enter».
Как узнать IP адрес WiFi роутера
Как я уже сказал выше, для организации домашней сети и доступа к управлению, у каждого роутера есть свой локальный IP-адрес, через который он будет доступен для всех клиентов. Он же будет указан в качестве шлюза у всех к нему подключившихся гаджетов. Как узнать адрес роутера? Да очень просто. Берём его в руки и переворачиваем. Для примера покажу стикер на модеме Netis DL4320:

На обратной стороне корпуса будет наклейка, на которой написана вся основная информация о сетевом устройстве — производитель, модель, серийный номер. Так же, в отдельной области, будет прописан и IP-адрес роутера — 192.168.1.1, 192.168.0.1 или какой-либо иной. Именно этот набор цифр надо будет ввести в адресной строке браузера.
Если вместо Ай-Пи будет прописан символьный адрес, то вводит уже надо будет его. Пример — WiFi-роутер TP-Link TL-MR4320:

Кстати, логин и пароль для входа в роутер через 192.168.1.1 написан там же. Как правило, это имя пользователя — admin и пароль — admin .
Если на устройстве вдруг нет наклейки, то воспользуйтесь инструкцией от производителя.
Как войти на 192.168.1.1 в настройки маршрутизатора
Давайте по шагам рассмотрим как правильно подключить и сделать вход в настройки роутера через 192.168.1.1 для начинающих!
Шаг 1. Начинаем с того, что cначала необходимо правильно подключить к нему свой компьютер или ноутбук, используя который мы будем выполнять дальнейшую настройку маршрутизатора:

Лучше всего это делать через комплектный сетевой LAN-кабель. Схему подключения Вы видите на рисунке. То есть один его конец подключаем в сетевую карту ПК или ноут, а второй — втыкаем в LAN-порт на роутере. Вообще, войти на 192.168.1.1 можно и через WiFi, но для этого надо либо знать пароль от его Вай-Фая, либо иметь возможность нажать на . на маршрутизаторе, после чего в течение двух минут подключиться.
Как только Вы подключитесь к сетевому устройству, операционная система Windows может автоматически поставить статус соединения «Ограниченно», или «Без доступ к интернету». Пугаться не стоит — это нормально. Так как девайс не настроен, то и доступа в глобальную паутину у него нет! На доступ к веб-конфигуратору это не влияет!
Шаг 2. Запускаем веб-браузер. Вы можете использовать абсолютно любой обозреватель, но я бы всё же порекомендовал воспользоваться либо Google Chrome, либо Microsoft Edge. Как вариант, подойдёт Opera. А вот с Firefox’ом иногда возникают проблемы с разметкой и работой интерактивных элементов,

Шаг 3. В адресной строке, где обычно Вы пишете адрес сайта, наберите IP-адрес роутера — http://192.168.1.1 (или http://192.168.0.1 в зависимости от того, что указано у него на наклейке). Нажимаем кнопку «Enter». Если всё настроено верно и никаких проблем нет — должно появиться окно с полями для ввода логина и пароля, как на картинке выше. Введите данные для авторизации, чтобы открыть веб-интерфейс. Обычно используется для входа на 192.168.1.1 логин admin , пароль admin . На некоторых моделях D-Link пароль может не запрашиваться. На маршрутизаторах Tenda имя пользователя и пароль вообще могут не запрашиваться вовсе!
Почти у каждого человека дома установлен wi-fi роутер, используемый для предоставления доступа в сеть Интернет. Смартфоны, телевизоры, планшеты, другие гаджеты подключаются через встроенные wi-fi модули к глобальной сети. Для создания беспроводной сетки внутри квартиры или частного дома достаточно настроить маршрутизатор для корректной и стабильной работы. О том, как это сделать, рассмотрим на примере оборудования компании Zyxel.
Вход в основные настройки роутера Zyxel осуществляется через веб-интерфейс – специальную программно-виртуальную среду для взаимодействия между человеком и сетевым устройством. Она дополнительно называется «админка кинетики» и используется для управления, конфигурирования или мониторинга.
Если оборудование не было куплено в магазине, то есть это не новый роутер, прежде чем выполнять какие-либо манипуляции, рекомендуется выполнить сброс текущих настроек на стандартные. Для этого активируется с помощью тонкого предмета кнопка Reset на обратной стороне модема и удерживается в течение 10 секунд:

Кнопка специально утоплена внутрь, чтобы не быть активированной случайным образом.
Данный метод гарантирует клиенту, что предыдущие конфигурации будут удалены.
Подключение к роутеру
Для управления wi-fi роутером необходимо зайти в Zyxel Center Keenetic через браузер. Это программное обеспечение, представляющий собой удобный интерфейс для конфигурирования маршрутизатора.
Подключить роутер Zyxel возможно двумя способами:
- проводным: через сетевой кабель;
- беспроводным: через модуль wi-fi.
Оба варианта будут рассмотрены ниже.
Проводное
Подключить роутер Zyxel Keenetic сетевым кабелем, поставляемым в комплекте с оборудованием, к компьютеру:

Один разъем кабеля подключается к маршрутизатору в порт LAN:

А другой – к такому же порту на стационарном компьютере:

Или на ноутбуке:

Беспроводное
В некоторых ситуациях под рукой может не оказаться компьютера, или возникли форс-мажорные обстоятельства, например, отсутствует сетевой кабель. В таких случаях можно воспользоваться беспроводными технологиями. Включить модуль wi-fi на гаджете и присоединиться к текущей беспроводной сети. Теперь, как зайти в настройки модема Zyxel, используя мобильное устройство.
Производитель Zyxel в опциях своих моделей кинетиков «вшивает» предварительную настройку сети wi-fi, любой человек способен воспользоваться беспроводным подключением без каких-либо предварительных конфигураций. Например, использовать планшет для конфигурирования маршрутизатора.
Вход в настройки роутера
Запустить браузер и ввести в адресной строке my.keenetic.net.
И тогда получится следующее:

Или еще используются адреса IP для входа: 192.168.0.1 или 192.168.1.1
В результате открывается — веб-интерфейс, предоставляющий два варианта на выбор. Для входа в меню управления и конфигурирования маршрутизатора выбирается пункт «Веб-конфигуратор»:

Система потребует придумать новый пароль для входа:

Либо попросит ввести учетные данные для аутентификации: логин и пароль. Для учетной записи admin пароль 1234.
После успешного процесса авторизации перейти на страницу управления роутером. Здесь находятся основные опции и дополнительные возможности для конфигурирования роутера в соответствии с инструкцией, выданной поставщиком услуг интернета.
При выборе второго пункта сетевое оборудование Zyxel из своего встроенного списка поставщиков запустит процесс предварительного конфигурирования самостоятельно, используя только учетные данные, предоставленные клиентом. Данная опция удобна в том случае, если клиенту не требуются дополнительные функции от роутера кроме предоставления доступа в сеть Интернет.
Невозможно зайти на my.keenetic.net
Несмотря на легкость в конфигурировании роутера Zyxel, иногда у пользователей возникают затруднения с доступом, например, в браузере Chrome под Windows 7 не заходит на веб-интерфейс роутера. В подобных случаях попробовать следующие варианты:
- Проверить физические контакты. Все ли провода подключены, есть ли питание на оборудовании.
- Еще раз проверить сайт, указанный в адресной строке. Он выглядит так: my.keenetic.net.
- Также, возможно, проблема кроется в браузере. Рекомендуется попытаться использовать другие, например: Chrome, FireFox, Opera.
- Следующим шагом стоит просмотреть сетевые опции, вдруг они сбились или некорректно выставлены. Открыть «Панель Управления», далее — «Центр управления сетями и общим доступом». Выбрать «Свойства сетевого адаптера», смотреть на значения “IP-адрес”: кликнуть на пункт «Получение IP-адреса автоматически».


- И последний вариант – проблема в самом маршрутизаторе. Возможно, он изначально был неисправен и, тогда стоит его отнести в магазин и поменять. Если же оборудование было куплен где-то с рук, то стоит сбросить все установленные конфигурации на заводские. Процесс сброса настроек указан в пункте «Как зайти в настройки wi-fi роутера Zyxel».


