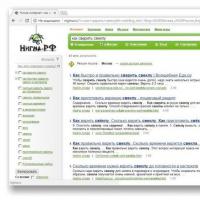Xiaomi не реагирует на прикосновение к экрану и жесты. Неполадки телефона: не реагирует сенсор тачскрин на прикосновения пальцев Почему экран не реагирует палец
Если экран смартфона перестал адекватно работать, можно попытаться самостоятельно решить проблему. Сначала стоит выяснить, что же стало причиной поломки и какие есть варианты исправления неполадки.
Почему может не работать тачскрин или сенсорные кнопки
Если на смартфоне перестал работать сенсор, причиной может быть физическое воздействие или программный сбой.
Варианты вредоносного физического воздействия:
- сильный удар или падение с высоты;
- контакт с жидкостью;
- резкий перепад температур;
- вмятины, царапины и трещины на экране;
- неудачно наклеенная плёнка или защитное стекло;
- серьёзное загрязнение.
Варианты программных сбоев:
- перегрузка оперативной системы большим количеством приложений;
- некорректная работа некоторых программ;
- изменение настроек смартфона;
- неправильное распознавание прикосновений сенсором;
- неподходящая или нестабильная прошивка.
5 программных способов исправить проблемы
Перезагрузка
Если сенсор не работает частично, скачайте приложение Rebooter, которое поможет быстро перезагрузить устройство. Если сенсор полностью не отвечает, а в смартфоне съемный аккумулятор, просто извлеките батарею на пару минут.
С устройствами, у которых установлен несъёмный аккумулятор, нужно поступить немного иначе.
Владельцы устройств Xiaomi, Meizu или Digma могут удерживать кнопку включения/выключения в течение 20 секунд или дольше, и смартфон перезагрузится или выключится. Если у вас Samsung или Sony, одновременно нажмите и удерживайте 7-10 секунд кнопки включения/блокировки и громкости. Если это не помогло с первого раза, попробуйте снова, но удерживайте кнопки дольше. Владельцам устройств других брендов со встроенной батареей также стоит попробовать вышеописанные варианты.
Если нажатие кнопок не дало никакого результат, подождите, когда аккумулятор разрядится полностью и отнесите устройство в ремонт.
Извлечение карты памяти и SIM-карты
Иногда в неисправности тачскрина виновата карта памяти или SIM-карта. Чтобы это проверить, выключите смартфон, выньте обе карты. После перезагрузки проверьте, не исчезла ли проблема.
Через безопасный режим
Полностью отключите устройство. Затем нажмите на кнопку питания, и не отпускайте её, пока на экране не появится логотип смартфона. После этого отпустите и нажмите кнопку уменьшения громкости. Отпустите её, когда устройство загрузится, и на левой нижней части экрана появится надпись «Safe mode».
Если в безопасном режиме никаких проблем с сенсором не будет обнаружено, значит дело в одном из приложений, которое необходимо удалить или обновить до последней версии.
Hard Reset
Это полный сброс настроек устройства до заводских.
Инструкция:
- зайдите в раздел «Настройки»;
- выберите «Восстановление, сброс»;
- найдите «Сброс настроек».
Прежде, чем сбрасывать настройки телефона до заводских, не забудьте сделать резервную копию всех важных данных, хранящихся на устройстве.
Калибровка дисплея сторонними программами
В Play Market есть приложения, которыми можно откалибровать сенсорный дисплей, улучшив его работу. Обзор всех приложений займёт слишком много времени, поэтому мы остановимся на одном из них, которое получило самый высокий балл от пользователей.
TouchScreenRepair
Это приложение для Android выполняет две функции:
- проводит тестирование и выдаёт отчёт о том, какие фрагменты не используются, почему низкая точность и хромает чувствительность экрана;
- исправляет ошибки в автоматическом режиме.
Приложение обладает дополнительной функцией - позволяет изменить ориентиры экрана. Вы можете выбрать область, при нажатии которой ответная реакция будет происходить в другой части дисплея.
Как исправить, если устройство физически повреждено
Тесты TSP Dot Mode и TSP Grid Mode
Чтобы провести это тестирование, Вам необходимо попасть в инженерное меню. Для этого наберите сервисный код. Для разных производителей и моделей телефонов он может быть разным, попробуйте эти варианты:
- *#*#3646633#*#*
- *#*#4636#*#*
- *#15963#*
В инженерном меню найдите две позиции:
- TSP Dot Mode - позволяет проверить экран в «точечном режиме». В том месте, где вы будете касаться дисплея, должен остаться крестик.
- TSP Grid Mode - тестирование происходит в «режиме сетки». Экран разбивается на несколько прямоугольных частей. Когда конкретный прямоугольник отреагирует на прикосновение, его цвет изменится.
Это тестирование подскажет, в какой части экрана появилась проблема.
Пытаться чинить телефон самостоятельно разработчики не советуют, так как для этого нужны определённые знания и опыт.
«Простукивание» по периметру экрана
Это самый простой способ тестирования дисплея, который не требует установки программ или прочих сложных манипуляций. Просто аккуратно нажимайте пальцем по всей поверхности дисплея, особенно в проблемных зонах. Начинайте с небольшого давления и постепенно усиливайте. Затем плавно уменьшайте нажатие.
Запустите клавиатуру и нажмите на каждую клавишу. Пробуйте перемещать ярлыки приложений через весь экран. При этом обратите внимание на чувствительность каждого участка дисплея. Задержитесь на углах дисплея, делая акцент на нижней части. Такое тестирование даст вам всю информацию о чувствительности тачскрина.
Просушить после попадания влаги
Если в смартфон попала влага, следуйте этой инструкции:
- отключите питание;
- вытащите аккумулятор (для устройств со съёмной батареей);
- извлеките SIM-карту и флешку;
- протрите устройство бумажными салфетками или тканью, которая хорошо впитывает влагу;
- уберите наушники, чехлы, пленку или стекло с экрана;
- поместите смартфон в пакет, заполненный рисом. Оставьте устройство в таком положении на 12 часов. За это время крупа вытянет всю жидкость из телефона.
Если процедура с рисом не даст должного эффекта, обратитесь в сервисный центр.
Проверить шлейфы
Неполадку со шлейфом можно определить даже не разбирая телефон. Сбои в работе сенсора – один из признаков появления такой неполадки. Обратите внимание и на следующие признаки:
- смартфон начал «тормозить» во время эксплуатации;
- устройство выключается, когда вы снимаете блокировку;
- появились сбои в работе камеры.
Если помимо проблем с сенсором появились и вышеперечисленные, значит со шлейфом точно неполадки. Но чинить его самостоятельно не стоит, так как для этого необходимо хорошо разбираться в устройстве смартфона.
Замена сенсора
Если в Вашем смартфоне не используется технология OGS, можете попробовать заменить сенсор самостоятельно. Для этого понадобятся следующие инструменты и приспособления:
- комплект небольших фигурных отверток (есть в продаже специально для смартфонов);
- медиатор, лопатка, пластиковая карточка;
- силиконовая присоска с кольцом или петлей;
- обычный фен;
- клей B-7000 или аналог;
- тонкие резиновые перчатки.
Порядок работы:
- Разберите смартфон.
- Прогрейте дисплей феном по всему периметру до температуры около 70-80 градусов. Подцепите присоской нагретый экран, и потянув, отклейте его от корпуса.
- Установите новый сенсор. Подготовьте его, сняв защитную пленку с внутренней стороны. По всей площади посадочной поверхности нанесите тонким слоем клей. Поставьте сенсор на место и аккуратно прижмите его. Можно положить поверх экрана небольшой и плоский предмет, массой не более 300 г., чтобы он лучше приклеился.
- Можно собирать телефон. Подключите шлейфы, зафиксируйте внутренние резьбовые соединения и установите внешние детали корпуса.
Если Вы не уверены, что справитесь самостоятельно с заменой сенсора, сдайте телефон в сервисный центр. При самостоятельной починке устройства гарантия на смартфон прекращает действовать.
Как сохранить данные при неработающем дисплее
Если экран смартфона перестал работать окончательно и вы хотите сохранить файлы, имеющиеся на телефоне, Вам придётся использовать обычный ПК и специальную программу.
Broken Android Data Extraction
iSkysoft разработали программу, которая позволяет сохранить или восстановить необходимую информацию со сломанных телефонов. Для этого установите приложение Android Data Extraction на компьютер и следуйте инструкции.
Инструкция
- Подключите смартфон к компьютеру при помощи провода.
- Откройте программу, раздел «Извлечение данных» (Поврежденные устройства).
- Выберите тип файла для восстановления.
- Укажите текущее состояние смартфона: а) «Сенсор не работает»; б) «Чёрный/сломанный дисплей».
- Введите название смартфона и модель. Затем нажмите «Следующее» и «Подтвердить».
- Отключите смартфон.
- Продолжите процесс сохранения данных на компьютере.
Сенсорный экран современных смартфонов довольно хрупкий, поэтому в его работе легко может произойти сбой. Вы всегда можете попробовать восстановить работу тачскрина самостоятельно или сдать его в ремонт, если поломка окажется сложной.
Многие владельцы Android-девайсов с сенсорным дисплеем часто сталкиваются с проблемой, когда экран их «не слушается». То есть, при касании пальцем или стилусом тачскрина в одной точке, телефон воспринимает это как касание абсолютно в другой. Или же сенсор вовсе выполняет приказы только лишь с 3-4 попытки. И скорее всего причиной этих проблем является неправильная работа экрана, а чтобы его починить, необходима калибровка тачскрина Андроид-устройства.
Калибровка тачскрина Android: Видео
Что это такое?
Калибровка экрана – это настройка сенсорного дисплея для правильного выполнения команд при касаниях пальцами или стилусом. Разумеется, вы сможете работать с вашим устройством и без подобной настройки, но тогда готовьтесь к трате нервов, времени и прочим неприятностям.
Данная процедура требуется в большинстве случаев после падения телефона, в особенности в воду. Замена экрана, водное пятно под ним, даже мельчайшие повреждения могут потребовать срочной настройки. Проверить же, необходима ли вам калибровка, проще простого. Для начала снимите защитную плёнку, чтобы работа сенсора была максимально чёткой, затем просто введите какую-либо цифру или букву. Если вы выбрали, допустим «В», а на экране появилась «А», то будьте уверены – вам необходимо настроить тачскрин.
В производстве Андроид-девайсов используются два основных вида экрана: ёмкостный и резистивный. Ёмкостный сейчас используется в абсолютном большинстве, так как он более надёжный и качественный. А вот с резистивным зачастую возникают проблемы, и он требует настройки чаще. Но благо, что сейчас такие используются редко – лишь в устаревших или бюджетных моделях.
Калибровка сенсора Android: программы, настройка: Видео
Как откалибровать экран на Андроиде?
Настройка с помощью специальных программ
В свободном, а главное – в бесплатном, доступе вы можете найти уйму софта для калибровки экрана. Они просты в установке, работе и, что важно, дают результат. Например, Clinometer, TOPON, Bubble – просто загляните в Google Play. Но? даже если у вас нет доступа в Google Play, можно отрегулировать дисплей и без него с помощью второго способа.
Самостоятельная настройка
Для того чтобы без особых проблем самостоятельно отрегулировать тачскрин Android 4 (или же другой версии), представим вам пошаговую инструкцию:
- Первый шаг, разумеется, заключается в переходе в меню «Настройки».
- Далее выбираем «Настройки телефона».
- Находим пункт «Калибровка» и перед вами появится крестик-мишень с точкой внутри.
- Наживаем в центр мишени несколько раз (достаточно будет 3-х).
- После этого ваше устройство запомнит касания и калибровку можно считать завершённой.
- После окончания настройки проверьте работу сенсора. Если на экране появился именно тот символ, на который вы нажали, то всё выполнено правильно. Поздравляем! ()
Настройка чувствительности сенсорного экрана на Андроиде: Видео
Обращение в сервис-центр
Теперь вы знаете два способа, как самостоятельно откалибровать экран на своём Android-устройстве. Но есть и третий вариант настройки вашего аппарата – это официальный или частный сервисный центр. Казалось бы, зачем обращаться к мастеру за такой мелочью? Но подобная проблема не всегда является мелочью. Бывает, что причина поломки не в сбитых настройках, а в серьёзной поломке или в заводском браке дисплея. В таком случае действительно лучше обратиться в сервис, если не подействовали первые два.
Если вы заметили, что на вашем планшете не работает сенсор, обязательно прочтите нашу инструкцию. Мы постараемся помочь вам в решении этой проблемы.
Техника и электроника значительно упрощает нам жизнь каждый день. Мы, в большинстве своем, не сможем прожить без планшетов и телефонов, ведь от них зависят почти все сферы нашей жизни: и социальная, и экономическая, даже иногда и политическая. Поэтому когда мы обнаруживаем, что не работает сенсор на девайсе, это становится очень большой проблемой, ведь кнопок для них практически не предусмотрено, все управляется сенсором.
К сожалению, поломка иногда может быть не видна невооруженным глазом. Причиной прекращения работы сенсора не всегда бывает попадание внутрь воды/пыли или небрежное обращение.
Итак, каковы же основные причины, из-за которых сенсор на планшете перестает работать:
1. Попадание в сенсор жидкости или загрязнение. Сюда также относится загрязнение экрана отпечатками пальцев, что может привести к снижению или потере чувствительности тачскрина.
В первом случае необходимо сразу после обнаружения попадания жидкости внутрь планшета отключить его и, если есть такая возможность, разобрать, прочистить и дать просохнуть. Если же на экране появились пятна, которые невозможно оттереть, тогда следует заменить экран и почистить все внутренние компоненты устройства во избежание их окисления.
2. Механические повреждения планшета (падения, удары) или сильные перепады температур. Даже если экран девайса не имеет никаких видимых дефектов, а сенсор все равно не реагирует на прикосновения, то, скорее всего, придется заменить тачскрин. Если сенсор перестал работать из-за воздействия слишком низких или высоких температур, то лучшее решение - подождать, неисправность должна пройти сама.
3. Повреждение или отхождение шлейфа, который отвечает за соединение с сенсорным покрытием.
4. Сбой в ПО (программном обеспечении) планшета.
Самое простое, что можно сделать в данной ситуации — это перезагрузить планшет и дать ему отдохнуть какое-то время, поскольку гаджет мог «зависнуть» из-за большого количества работающих приложений, что привело к сбоям в работе сенсора. Стоит учитывать не только открытые приложения, но и приложения, находящиеся в фоновом режиме, поскольку они также грузят оперативную память.
Если простая перезагрузка не помогла и сенсор на планшете по-прежнему не работает, тогда можно попробовать проверить его на наличие вирусов любой и удалить все ненужные или сомнительные приложения. После данных операций необходимо перезагрузить устройство.
Следующим способом решения проблемы с неработающим сенсором является сброс планшета до заводских установок. Обратите внимание, что в этом случае вся информация, хранящаяся на устройстве, будет стерта и не будет подлежать восстановлению. Девайс, подвергнувшийся сбросу к заводским настройкам, будет таким же, каким он был в день покупки - кристально чистым. Поэтому следует вытащить flash-накопитель и постараться перенести все важные файлы на компьютер или другое доступное устройство.
1. Мягкий сброс (Soft Reset).
Специалисты настаивают на том, что независимо от проблемы с планшетом, следует проводить сначала мягкий сброс, а затем, в случае неудачи, пробовать вернуть устройство к жизни с помощью жесткого.
Жесткий сброс осуществляется двумя путями: через меню «Настройки», подменю «Восстановление и сброс» и через «Recovery menu», или «Меню восстановления». Поскольку в случае с сенсором управление через основное меню не представляется возможным, то остается только второй способ.
1. Чтобы войти в этот режим, следует выключить планшет. Обратите внимание на то, что планшет должен быть полностью заряжен, иначе он может выключиться в неподходящий момент и восстановить систему будет уже сложнее.
2. После того, как устройство полностью выключится, необходимо зажать комбинацию из нескольких клавиш (кнопка выключения и кнопка регулировки громкости) и удерживать до появления вот такого экрана:
 Фото: Меню Recovery
Фото: Меню Recovery
3. Перемещаться по меню восстановления можно с помощью клавиши регулировки громкости, выбирать пункты - кнопкой выключения. Нужно выбрать «wipe data/recovery reset».
 Фото: Меню Recovery
Фото: Меню Recovery
4. Следующим шагом следует согласиться с удалением всех данных с планшета, нажав на вариант «Yes – delete all user data».
 Фото: Меню Recovery
Фото: Меню Recovery
5. Теперь необходимо приступить непосредственно к перезагрузке системы, выбрав пункт «Reboot system now».
 Фото: Меню Recovery
Фото: Меню Recovery
После небольшого раздумья (которое может затянуться), планшет выполнит все необходимые действия и начнет запускаться.
Обратите внимание, данный способ не является гарантией того, что сенсор планшета начнет работать. Это лишь одна из возможных манипуляций для его воскрешения.
 Фото: Тачскрин на планшете
Фото: Тачскрин на планшете
Еще одной причиной того, что сенсор на планшете не работает или работает неточно (открывает приложения вместо простого пролистывания меню, нажимает дважды вместо одного раза и т.д.), может быть его плохая калибровка (это касается старых устройств с резистивным дисплеем). Для того, чтобы откалибровать сенсор, необходимо или использовать стандартную настройку с помощью сервисов ОС Андроид, или скачать приложения для калибровки (например, Touchscreen Calibration (Скачать) ), или обратиться в сервисный центр, когда все остальные способы не помогают.
Все предложенные выше советы не являются прямыми указаниями к действию. Если вы не совсем уверены в том, что в силах самостоятельно справиться с починкой сенсора на планшете, лучше обратитесь в сервисный центр, где опытные специалисты смогут точно определить, в чем проблема и как ее решить.
Уважаемые читатели! Если у вас остались вопросы или есть комментарии по теме статьи - пожалуйста, оставляйте их ниже.
Современные сенсорные мобильные телефоны – общепризнанный атрибут нашей жизни. Их богатый функционал и широкие возможности позволяют использовать их для решения множества задач, которые не ограничиваются классическими телефонными звонками. Богатство вариантов использования таких девайсов приводит к их постепенному выходу их из строя, и одним из распространённых вариантов поломки является дисфункция сенсора на телефоне, когда последний попросту перестаёт реагировать на нажатия (или реагирует крайне плохо). В этом материале я расскажу, каковы причины такой дисфункции, и что делать, если не работает сенсор на телефоне.
Причины поломки сенсора телефона
Рассмотрим часто встречающиеся причины выхода сенсора телефона из строя. Они могут быть следующими:

Не реагирует сенсор на телефоне что делать
Для восстановления нормального функционала сенсора вашего телефона выполните следующее:

*#7353# - для большинства телефонов на «Андроид», особенно «Самсунг»;
*#*#3424#*#* - для большинства телефонов «HTC» ;
*#*#7378423#*#* - для большинства телефонов «Sony Xperia» ;
*#0*# - для большинства телефонов «Моторола».
В появившемся меню выберите, к примеру, «TSP Dot Mode», и, путём нажатия в разных областях экрана, просмотрите, какие части сенсора не опрашиваются, это может помочь устранить проблему, при которой не работает тачскрин.

Восстанавливаем работу сенсора через безопасный режим
Чтобы загрузиться в безопасном режиме полностью выключите телефон (в том числе путём изъятия аккумулятора). Затем выполните продолжительное нажатие на кнопку питания (Power) для включения гаджета. Когда на экране появится логотип Samsung, Nexus, LG и др., отожмите кнопку питания, а затем зажмите кнопку «Громкость вниз» (Volume Down). Отожмите данную кнопку, когда ваш девайс загрузится, и вы увидите слева внизу экрана надпись «Safe mode».

Заключение
Если у вас не работает сенсор на телефоне, тогда рекомендую воспользоваться советами, перечисленными мной выше. При невозможности выявить конкретную причину поломки рекомендую обратиться с вашим гаджетом в сервисный центр – вполне возможно, что вашему девайсу понадобится полная замена сенсорной панели.
Статьи и Лайфхаки
Довольно часто после установки необходимого или возникает вопрос, как оживить смартфон.
Нередко случается так, что совершенно не реагирует на нажатие клавиши включения и прикосновения к экрану устройства.
Последовательность действий
Если гаджет не отвечает на сенсорное воздействие и зарядное устройство, не стоит сразу же впадать в панику. Рекомендуется выполнить некоторые из перечисленных манипуляций:- Зачастую микроконтроллер, отвечающий за процесс передачи к электрического заряда, остается исправным.
Можно попытаться оставить смартфон на зарядке на несколько часов. В некоторых ситуациях это помогает вывести устройство из так называемого положения «кирпич».
- Далее стоит воспользоваться сочетанием клавиш включения и уменьшения либо увеличения громкости. Кнопки зажимают, в результате чего должен загореться экран в режиме Recovery menu.
- Управляя этим кнопками, можно свободно перемещаться по открывшемуся меню. Клавишей включения легко выбрать необходимый пункт. Первое, что нужно отыскать, - это категорию Wipe Cache.
Кнопкой Power on можно с легкостью очистить весь кэш, относящийся к личным приложениям.
![]()
Выполнив предложенные манипуляции, необходимо перейти к следующим действиям. Пользователю рекомендуется:
- Снова перейти в меню и выбрать Reboot либо Reboot normal mode.
- Если же смог самостоятельно включиться после указанных действий, то следует войти в меню и удалить последнюю из установленных программ либо последнее закаченное приложение.
- Если же девайс не был оживлен, следует повторить все предыдущие манипуляции до момента выбора категории Wipe Cache. Необходимо кликнуть на Wipe All Data.
Благодаря этому действию пользователь сможет удалить все информационные сведения, которые есть на мобильном устройстве. Однако важно помнить, что будет потеряно абсолютно все, включая контакты, фотографии, видео, смс-сообщения.
- Затем потребуется выбрать категорию Reboot.