Как изменить мелодию звонка в Windows Phone? Создание своих рингтонов для windows phone Как поменять мелодию на майкрософт люмия.
Телефоны Windows (Windows Phone ) дают пользователям возможность создавать собственные рингтоны из аудиодорожек. В этой статье Вы узнаете, как использовать музыкальный трек в качестве мелодии для мобильного телефона с Windows 7, 8 или 10.
Windows 10 Mobile
Чтобы изменить мелодию звонка на телефоне с ОС Windows 10 (Windows 10 Mobile), зайдите в меню Пуск (Start) > Поиск (Search) > Этот компьютер (This Computer). В разделе Устройства и диски (Devices and Drives) дважды щелкните Телефон (Phone), а затем нажмите Мелодии (Ringtones). Перетащите аудиофайл в папку Звук.Затем, на телефоне, откройте Настройки (Settings) > Установить (Customise) > Звуки (Sounds). Выберите новый импортированный файл, чтобы установить его в качестве мелодии звонка.
Windows Phone 8
Чтобы использовать музыкальный трек в качестве мелодии звонка с помощью Windows Phone 8, Вам сначала нужно загрузить и установить приложение Windows Phone на свой компьютер. Затем подключите свой телефон к компьютеру через USB, нажмите Мелодии (Ringtones), выберите песню, которую Вы хотите использовать в качестве мелодии звонка, и нажмите Добавить (Add).Отключите телефон после завершения синхронизации и перейдите в Настройки (Settings) > Мелодии + Звуки (Ringtones + Sounds). Теперь просто выберите рингтон, который хотите использовать.
Windows Phone 7
Если Вы хотите использовать музыкальную дорожку в качестве мелодии звонка с Windows Phone 7, убедитесь, что эта дорожка находится в формате WMA или MP3, имеет максимальную продолжительность 40 секунд, составляет менее 1 МБ и не защищена DRM.Чтобы использовать музыкальную дорожку, хранящуюся на вашем компьютере, воспользуйтесь программным обеспечением Zune . После загрузки и установки, подключите свой телефон к компьютеру через USB и Zune откроется автоматически.
Затем выберите песню, которую хотите использовать в качестве мелодии звонка, и синхронизируйте ее с телефоном. Отключите телефон от компьютера и откройте Приложения (Applications) > Настройки (Settings) > Мелодии + Звуки (Ringtones + Sounds). Теперь выберите новый рингтон.
С Zune Вы также можете создать рингтон. Чтобы преобразовать песню в мелодию звонка, выберите песню, которую хотите конвертировать, щелкните ее правой кнопкой мыши и выберите Редактирование (Edit) > Мелодия (Ringtone) > ОК.
Изображение: © Pixabay.
Стандартные мелодии звонка не всегда устраивают владельцев смартфонов. Поэтому не удивительно, что многие пользователи сразу же после покупки нового мобильного гаджета начинают искать, как установить мелодию на Windows Phone. Сделать это довольно легко, и в этой статье мы подробно опишем процесс смены рингтона на примере смартфона с ОС Windows 10 Mobile.
Чтобы сменить одну стандартную мелодию звонка на другую в Windows Mobile, необходимо зайти в настройки смартфона, выбрать категорию «Персонализация», затем перейти в раздел «Звуки» , после чего в выпадающем меню установить рингтон, который нравится пользователю.
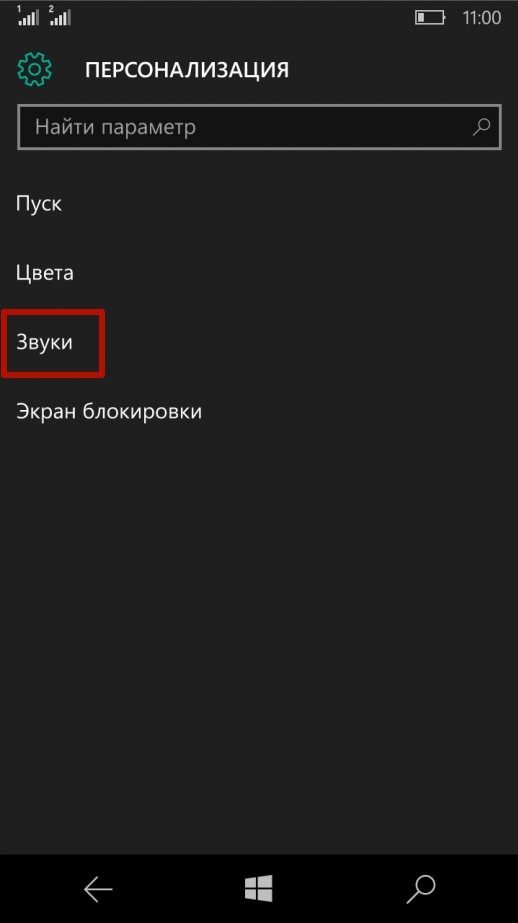


В этом же разделе можно не только поменять мелодию, но также задать звуки для нажатия клавиш, блокировки и разблокировки смартфона, затвора камеры, оповещений системы и приложений.
Как установить пользовательский рингтон
Прежде чем поставить мелодию на Виндовс Фон, нужно скопировать ее с компьютера в память смартфона. Для этого нужно:
— подключить мобильное устройство к компьютеру при помощи USB-кабеля и выбрать его в «Проводнике»
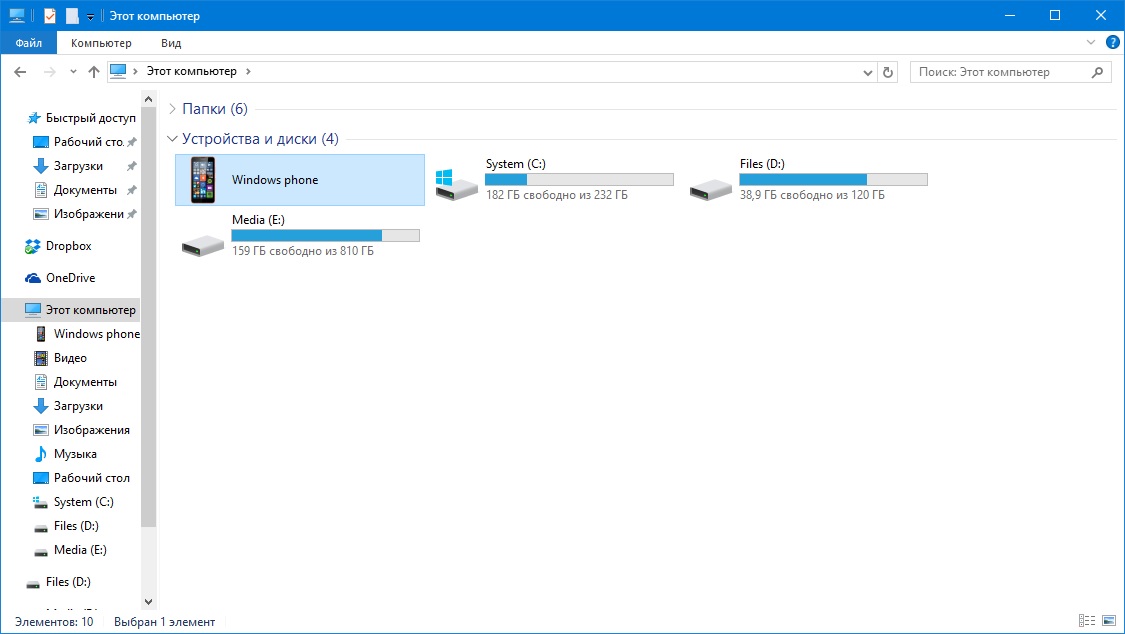
— Перейти в память смартфона (важно: необходимо использовать именно внутреннюю память смартфона, а не памяти)
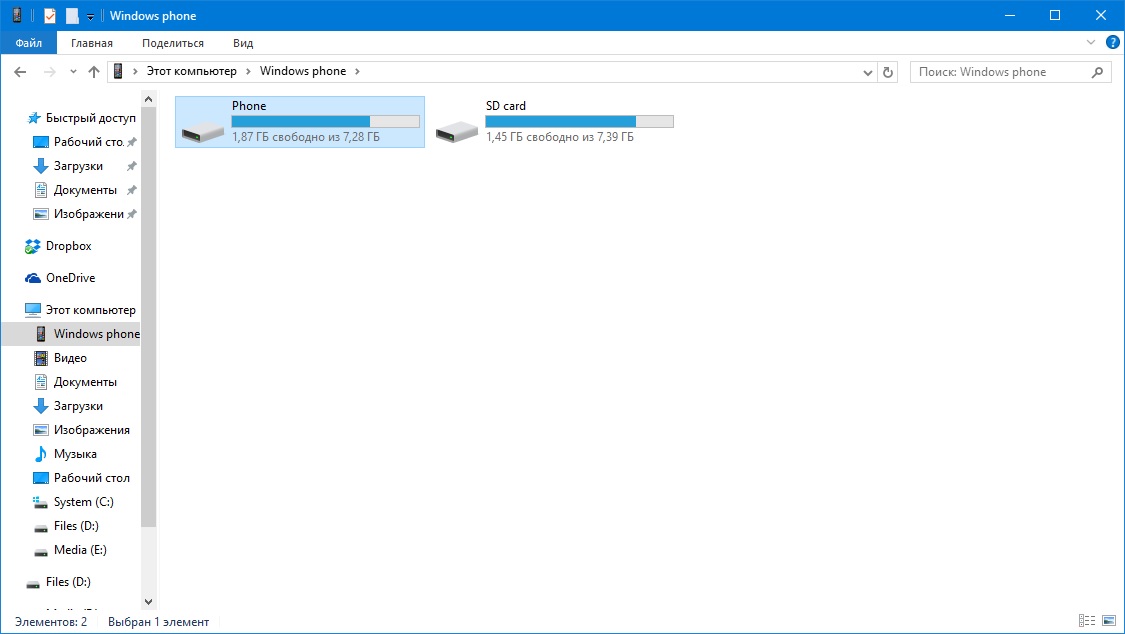
— В следующем окне перейти в папку Ringtones , а если таковой нет – создать ее

— Скопировать в эту папку композицию (в формате .mp3 или .wma ), которая нужна, чтобы поменять звонок

Примечание : Чтобы заменить мелодию звонка в Windows Mobile, обязательно нужно скопировать нужный файл с компьютера с помощью USB-кабеля. Если вы скачаете композицию из интернета (с какого-нибудь сайта или облачного сервиса вроде Dropbox) и сохраните в папку Ringtones, велика вероятность, что она не распознается смартфоном – такова особенность файловой системы мобильной версии ОС Windows. Также необходимо задать название файла латинскими буквами.
— Отсоединить смартфон от компьютера, перейти в настройки, зайти в категорию «Персонализация» , выбрать раздел «Звуки» и в выпадающем меню поставить мелодию звонка, которая появилась в списке.


Как установить рингтон на Windows Phone 7/8.1
Для смартфонов на базе ОС Windows Phone 7 или 8.1 последовательность действий, необходимых чтобы установить музыку в качестве звонка, практически идентична приведенной выше. Отличие заключается в расположении настроек телефона: они находятся по пути «Настройки» – «Мелодии и звук» .
Это не так сложно как кажется в начале. Для этой процедуры, нам понадобиться программа для нарезки музыки, Zune, USB-кабель и естественно телефон.
Окей. Погнали.
Не обязательно устанавливать сложные программы для работы со звуком и париться над ними многие часы. Сейчас все просто. Можно использовать веб-сайты, которые специализируются над нарезкой треков. Я рекомендую сайт http://www.mp3cut.ru/prog_spilt_onln
Он наиболее прост, красив и лаконичен. Музыка обрезается на нем в три клика. Обрезка моего трека заняла у меня 30 секунд.
Помните, что дабы установить рингтон, mp3-файл должен быть менее 1 Мб. и не дольше 30 секунд.
И так, у нас есть рингтон. Запускаем Zune и добавляем рингтон в коллекцию. Находим его в коллекции.
Нажимаем по нему правой кнопкой мыши - изменить.

Открывается окно сведений о песни. К названию добавляем надпись "рингтон" (не обязательно). Далее. Обязательно изменить жанр на "Ringtone". Если в списке такого нету, просто введите "Ringtone". Сохраните. Сбросьте трек на телефон.

Зайдите в настройки - мелодии+звуки - мелодия звонка. Первым в списке будет пункт "Настраиваемые" и если Вы все сделали правильно - там будет отображаться наш рингтон. Вот и все!

В современном смартфоне существует множество различных вариантов мелодий для звонков. Как правило, выбор богат - от классического звонка аналогового телефона до мелодичной полифонической композиции. Однако, несмотря на предложенные варианты, пользователям этого не хватает и они закачивают популярные композиции в формате mp3 для звонка. Windows Phone - не исключение, но зачастую у новых обладателей смартфонов на Windows возникают непонятные ситуации при установке собственной мелодии на звонок.
Установка собственной мелодии на звонок в смартфоне Windows Phone
В первую очередь необходимо обратить внимание на характеристики мелодии, предназначенной для звонка. Если на нее не установлена защита DRM и объем не превышает 30МБ, то она идеально подходит для мелодии звонка Windows Phone.
Чтобы установить мелодию, изначально ее необходимо закачать в онлайн-магазине Windows, в разделе, отвечающем за разнообразие мелодий, либо получить звуковой файл mp3 в сообщении, а далее сохранить его как звук или музыку в телефоне, или скопировать в телефон с компьютера с помощью USB-кабеля.
В случае, если файл мелодии звонка хранится на компьютере, достаточно воспользоваться возможностями операционной системы Windows. Для этого соедините Windows Phone с компьютером и выполнить несколько действий:
1. В Windows 7 и Vista воспользуйтесь кнопкой Пуск, в подразделах найдите вкладку "Компьютер". В Windows 8 нужно вызвать "Рабочий стол", после выбрать "Обозреватель файлов", далее "Компьютер".
Внимание . В момент первого соединения компьютера и телефона, операционная система предложит скачать и установить приложение для синхронизации. Выполните это, следуя подсказкам.
2. Перейдите в раздел переносных устройств, два раза кликните по папке телефона, затем нажмите на иконку "Мелодии звонка".
3. Найдите на компьютере нужный файл мелодии звонка и скопируйте его в папку "Ringtones" (либо "Телефонные мелодии" или "Мелодия сигнала").
Обратите внимание , что для добавления собственного звукового сигнала в телефон, простого копирования звукового файла не достаточно. Помимо этого необходимо выбрать эту мелодию в качестве сигнала для определенного контакта или для всех звонков по-умолчанию.
Чтобы задать единую мелодию для все звонков зайдите в "Настройки", далее в "Мелодии + звонки", а дальше в "Мелодию звонка". Добавленная музыка отобразится в перечне всех мелодий.
Чтобы задать мелодию звонка для определенного контакта, выберите контакт, далее "Правка контакта", в предложенных вариантах для изменения разверните список "Мелодия звонка" и выберите нужную мелодию.
Windows Phone можно настроить разные сигналы, сообщения и уведомления. В разделе "Мелодии + звонки" можно сделать подходящую настройку.
В этой небольшой, статье-инструкции «» я расскажу и наглядно покажу, каким образом устанавливается своя мелодия звонка на входящие вызовы в смартфонах финского производителя Нокиа Люмиа.
Сразу же хотелось бы сказать о том, что эта инструкция позволяет поставить музыку на звонок в Nokia Lumia , которые работают под управлением операционной системы Windows Phone 8 а в будущем и 8.1.
К сожалению, если ваш аппарат работает на более старой версии мобильной операционки от Microsoft, речь идет о WP 7.x – тогда вам придется еще раз поискать инструкцию именно для своей модели.
Приступим.
Шаг первый . Для установки мелодии звонка нам потребуется специальное приложение, которое называется «Создатель Мелодий», скачивать его ненужно, так как, «из коробки», оно есть на всех смартфонах. Однако, если оно было удалено – тогда вам придется посетить магазин приложений, где его можно загрузить абсолютно бесплатно.
Шаг второй . Открываем приложение и жмем на надпись внизу экрана – «выбрать композицию».

После этого откроется список из всех имеющихся на вашем телефоне (в том числе на флешке) музыкальных файлов.

Шаг третий . Нашли? – Отлично, осталось совсем чуть-чуть. Нажимаем на любимую песню, затем нужно будет выбрать отрезок песни который хотите слышать в качестве звонка. Передвиньте ползунок и прослушайте.


Теперь в качестве мелодии на входящий вызов стоит ваша любимая песенка. Как видим, все намного проще, нежели может показаться на первый взгляд. К тому же лично мне очень понравилось то, что отныне не придется заранее обрезать музыку на компьютере, все это можно сделать в программе.
Теперь вы знаете, как поставить, установить свою мелодию, музыку, песню на звонок в Нокиа Люмиа 520, 525, 620, 625, 720, 820, 920, 925, 1020, 1320, 1520 . Если после этого у вас остались или же, возникли какие-либо вопросы – задавайте их в комментариях ниже.
Янв 2, 2014 mRelby


