Установить виндовс xp с диска на компьютер. Загрузочный диск windows xp
Здравствуй, дорогой читатель! Сегодня я хотел бы рассмотреть «фундаментальную» область компьютерного знания, а именно — объяснить, как установить Windows XP на компьютер с диска.
В повседневной жизни принято считать, что тот, кто умеет это делать, уже однозначно хоть немного разбирается в компьютерах. Насколько такое утверждение истинно судить не берусь, но в том, что данный материал может быть полезен многим, не сомневаюсь.
Внимание! Если Вам надо оригинальный установочный диск от Windows XP или любой другой версии, то пишите мне на почту [email protected]. Тем самым, Вы получите образ без вирусов и 100 % неглючную.
Сегодня мы будем учиться переустанавливать операционную систему Windows XP, или как чаще говорят «переустанавливать винду». Замечу сразу, что используя эту статью, вы сможете не только переустановить ОС, но и поставить её на новый жесткий диск или чистый раздел.
В конце статьи вы можете посмотреть видеоурок.
Качество установленной системы во многом зависит от того дистрибутива, который вы будете использовать. Я не рекомендую использовать различные сборки вроде Zver DVD и аналогичные им.
Правильным выбором будет дистрибутив, в который вносилось минимум изменений. В идеале лучше использовать официальную версию. В зависимости от того, какой дистрибутив вы выбрали, в процессе установки у вас могут отсутствовать некоторые из перечисленных ниже пунктов. Это никак не влияет на работоспособность системы, их количество сокращается специально для того, чтобы упростить и ускорить процесс установки.
Вы можете сделать установочный диск самостоятельно, использовать предустановленные драйвера (интегрированные), а также настроить все параметры, чтобы не указывать их при установке Windows. О том, как это делается, я обязательно расскажу в одной из следующих своих статей.
После установки этой версии Windows, вы сможете устанавливать любую! Если не верите, можете почитать стать про установку Windows других версии на блоге:
Действия перед установкой Windows XP
Прежде чем я начну рассказывать, как установить Windows XP на компьютер с диска, для начала, нужно убедиться, что у вас есть лицензионный ключ, подходящий к имеющемуся диску . Обычно его можно найти на поверхности диска, на коробке, на системном блоке (если покупали компьютер с установленным Windows) или в текстовом файле под названием «serial.txt» или «s/n» в самом диске.
В последнем случае, диск нужно запустить до начала переустановки ОС и переписать ключ на листочек. Возможен еще один вариант — лицензионный ключ может находиться там, где вы скачали образ диска.
Перед тем, как начнете установку, скопируйте все данные с системного диска «С:/» на другой раздел, например, «D:/», переносной жёсткий диск, или флешку.
Подготовка
Перед началом установки необходимо заставить компьютер после включения обратиться не к жесткому диску, а к оптическому приводу (в который вы уже вставили установочный диск Windows XP).
Это можно сделать двумя способами: первый — заставить компьютер обратиться к приводу оптических дисков один раз при установке, второй сделать так, чтобы компьютер всегда проверял наличие диска в дисководе.
Для реализации первого способа нужно попасть в меню загрузки «Boot menu» и выбрать в нем « ». Для этого нужно после включения компьютера НАЖИМАТЬ на кнопку «F8» или «F12». Вы должны не просто нажать и держать кнопку, а повторять нажатия.
Для реализации второго способа нужно зайти в настройку «BIOS» - «BIOS Setup». Для этого при загрузке компьютера нажимайте на клавишу «F2», «F10» или «Del».

В БИОСе нужно найти настройку, указывающую на порядок загрузки устройств, она будет называться примерно так: «Boot device priority».
Это может быть представлено в виде нескольких пунктов: первое устройство для загрузки «First boot device», второе «Second boot device», третье «Third boot device» и т.д.

Для того чтобы узнать, какую именно кнопку нужно нажимать для загрузки BIOS, нужно внимательно смотреть на экран – в нижней части будут подсказки. Кнопка для первого способа будет подписана как «Boot menu», а для второго «Setup», «BIOS» или «BIOS Setup».

Первый способ больше подходит новичкам, так как не приведет ни к чему плохому. В отличие от второго, где пользователь может допустить ошибку при настройке BIOS-а. К тому же, после успешной установки ОС, настройки, сделанные вторым способом, необходимо вернуть в исходное положение, что не требуется при первом методе.
Запуск и установка Windows XP
Когда действия, описанные выше, выполнены и, после включения питания, компьютер загружается с диска, а установочный диск вставлен в привод, можно продолжать установку.
В принципе я уже рассказал о нюансах, как установить Windows XP на компьютер с диска. Но чтобы статья была так сказать полноценной, доведем установку Windows до конца.
После перезагрузки или включения компьютера, вас попросят нажать «Press any key to boot from CD… », что значит «Нажмите любую клавишу, чтобы загрузиться с диска». Соответственно, увидев сообщение, нажимаем любую кнопку. Обычно я нажимаю «Пробел» (трудно промахнуться ).

Если все сделано правильно, то вскоре вы увидите экран, показанный на следующем рисунке, который говорит о том, что программа установки начала подготовительные процедуры.

Если установка выполняется на жесткий диск, который уже содержит установленную версию Windows XP, то вам будет предложено восстановить её с помощью «Консоли восстановления». Так как мы твердо решили переустановить систему, нажимаем «Enter».

Следующим шагом будет демонстрация лицензионного соглашения Windows XP. C ним мы, конечно, согласны, поэтому жмем «F8».

Если на компьютере уже есть установленный Windows, появится предложение о восстановлении системы с указанием места её установки. Отказываемся, жмем «Esc».
 Следующим шагом будет выбор места для установки новой системы. Здесь программа установки покажет список ваших жестких дисков и разделов на них.
Следующим шагом будет выбор места для установки новой системы. Здесь программа установки покажет список ваших жестких дисков и разделов на них.

Если вы переустанавливаете ОС, то нужно выбрать раздел с буквой «C:» (предполагается, что именно туда установлена старая ОС) и нажать «Enter».
В том случае, если установка происходит на чистый жесткий диск, то вместо списка разделов будет написано «(сколько-то) МБ». В этом случае сначала нужно создать раздел для системы, для этого жмем клавишу «C».

На появившемся экране нужно указать размер создаваемого раздела в мегабайтах. По современным меркам для комфортной работы системный раздел нужно делать размером 30-50 Гб, то есть нужно указать цифру от 30 000 до 50 000 по вашему усмотрению. Если вы играете на компьютере в современные игры, тогда вам надо создать раздел от 50000 до 100000 MB.

По возвращению на предыдущий экран созданному разделу будет присвоена буква «C:» . Выбираем его и продолжаем, нажимаем «Enter».

Если выполняется переустановка, то есть, вы устанавливаете систему в раздел с установленной ОС, то программа, подозревая, что вы намерены установить две копии Windows в один раздел, предупредит, что так делать не рекомендуется. Жмем «C» чтобы продолжить.

После этого нас предупредят, что в процессе форматирования будут потеряны все данные на выбранном разделе. Но мы были к этому готовы, и перед переустановкой скопировали все ценные данные с диска «C:» (ведь скопировали, да?). Выбираете «Форматировать раздел в системе NTFS (Быстрое)» и нажимаете «Enter».

На вопрос системы жмем кнопку «F».

Впереди нас ждет два экрана, не требующие вмешательства пользователя. Первый из них это прогресс процедуры форматирования, второй – процесса копирования файлов на жесткий диск.

Копирование данных.

После завершения этих действий компьютер перезагрузится. Он будет выжидать 15 секунд, можно его поторопить нажатием кнопки «Enter».

Важный момент! После перезагрузки вам уже не нужно загружаться с диска, дальнейшая процедура установки продолжится с использованием файлов, скопированных на жесткий диск. То есть предложение «Press any key to boot from CD…» (если такое появится) вы игнорируете. Просто ничего не нажимаете. Диск остается в дисководе.
Далее внешний вид имеет более приятный и привычный графический интерфейс. Время от времени будут появляться диалоговые окна. Замечу сразу, что время до окончания установки, указанное слева внизу, сильно отличается от правды и зависит больше всего от производительности компьютера, также немаловажным является скорость жесткого диска.

Первым диалоговым окном будет «Язык и региональные стандарты». Необходимости менять что-либо в нем нет, но если хотите, можете нажать одну и вторую кнопку «Настроить…», и выбрать нужные параметры по своему усмотрению.
Выбираем страну, в которой находимся и нажимаем «Далее».

В следующем окне вам предложат представиться. Можете смело написать тут свое имя или ник.

Следующий шаг – ввод лицензионного ключа. Его нужно подготовить заранее, как было сказано выше.

Понятное имя необходимо в том случае, если компьютер работает в локальной сети (даже домашней из 2-3 ПК). В обратном случае можно не заморачиваться. Пароль администратора рекомендуется установить и записать в надежном месте, из соображений безопасности. Однако если вы имеете какие-либо сомнения из-за своей забывчивости, то можете оставить поле пустым.

Выбираете текущую дату, время и часовой пояс.

В следующем окне оставляем настройки по умолчанию, нажимаем «Далее».

После этого появится экран «Приветствия», нажимайте «Далее».


При проверке подключения Интернета, нажимайте кнопку «Пропустить».

Выберете «Нет, как-нибудь в другой раз», жмем «Далее».

После вам предложат указать пользователей, которые будут работать за этим компьютером. Для каждого будет создана отдельная учетная запись. Если будете работать только вы, введите свое имя и нажмите «Далее».
Если все действия, описанные в статье, были выполнены правильно и процесс прошел успешно, можно вас поздравить, теперь вы знаете, как установить Windows XP на компьютер с диска.
Следующим шагом будет установка драйверов для ваших устройств. Чтобы узнать, как это делается, читаем статью: « ». А о программном обеспечении, которое пригодится после переустановки ОС, можно прочитать в статье: « ».
До скорых встреч!
P.S.: Записал видеоурок, где вы наглядно увидите, как установить WIndows XP на компьютер с диска.
Приветствую. Решил сегодня написать о том как установить Windows XP . Просто принесли мне компьютер, такой себе, старенький уже. Оперативки 256 Мб, процессор Celeron, жесткий диск 40 Гб. Ну что же, ? Та куда там, XP для него самое то.
Просто все уже пишут об установке Windows 8, а меня что-то на старину понесло. Ну да ладно, думаю что XP еще поживет, ведь как не крути хорошая это ОС и многие еще с ней работают. Сразу хочу извинится за фотки, фотографировал на 15 дюймовом мониторе, еще и на телефон. В идеале конечно же можно было установить Windows XP на виртуальную машину и наделать красивых скриншотов, но у меня живой пример:).
Подготовка к установке Windows XP
Важно! Убедитесь что на диске C (диск на который у Вас установлена или была установлена операционная система) нет важной Вам информации. Рабочий стол и папка “Мои документы” хранится на диске C. Если есть информация, то ее можно скопировать на диск D с помощью загрузочного диска .
Если все нормально, то идем дальше. Поставьте установочный диск с Windows XP в привод компьютера и перезагрузите компьютер. Ели после начала загрузки в низу экрана Вы увидите загрузку (точки будут двигаться), то значит все хорошо. Быстренько нажимайте на любую клавишу (не успели:), перезагрузите компьютер еще раз) и можно переходить к началу установки.
Ну а если у Вас не пошла загрузка с CD диска, а компьютер начал загружаться как обычно с жесткого диска, или появилась ошибка через которую Вы и взялись переустанавливать операционную систему, то значит у Вас в БИОС не выставлена загрузка с привода в первую очередь. Я уже писал статью о том , но в этом компьютере БИОС отличался от того, что описан в статье.

Переходим на вкладку “Boot” .

Нажимаем “Boot Device Priority” .

С помощью клавиш “Enter” и “Верх” “Вниз” выставляем первым CD/DVD , дальше жесткий диск и т. д. Теперь нажимаем F10 и сохраняем изменения. Компьютер перезагрузится и начнется загрузка CD диска. Нажимаем любую кнопку и переходим к началу установки.
Процесс установки Windows XP
Как только Вы нажали любую клавишу, видим вот такое:

Здесь придется подождать, ну ничего не поделаешь, ждем:).

В этом окне нажимаем “Enter” .

Принимаем лицензионное соглашение нажатием на клавишу F8 .

Как видите у меня уже нашло старую версию Windows XP и можно попытаться ее восстановить, но мне и думаю Вам тоже нужна чистая установка, поэтому нажимаем “Esc” .

Выбираем раздел на жестком диске, в который хотим установить операционную систему. Как правило это C: , выбираем его и нажимаем “Enter” .

Подтверждаем установку клавишей “C” .

Здесь нужно выбрать каким образом будет форматироваться раздел. Я советую выбирать в FAT и не быстрое. Жмем “Enter” . Подтверждаем форматирование нажатием клавиши “F” .

Ждем пока отформатируется раздел на жестком диске.

Сразу начнется копирование файлов с диска, снова ждем:(.

Можете сразу настроить язык и клавиатуру. Нажимаем “Далее” .

Вводим свое имя и название организации. Идем дальше.

Настраиваем время и дату. Нажимаем “Далее” .

Снова ждем, только далеко не отходите:).

Я оставил “Обычные параметры” и нажал “Далее” .

Прописываем имя компьютера в сети. И продолжаем установку.

Читаем приветствие и как обычно нажимаем “Далее” .

Настраиваем параметры автоматического обновления.

Пропускаем эти настройки, ну или можете настроить интернет.

Можете зарегистрироваться в Майкрософт. Но я отказался. Продолжаем.

Указываем пользователей компьютером.

Поздравляю! Установка Windows XP закончена.
Все друзья, установка закончена и можно начинать пользоваться компьютером. Еще хочу заметить, что я устанавливал самою простую сборку Windows XP. У Вас же может быть и сборка например от ZWER , там процесс установки может немного отличатся. Например в этой версии я еще вводил ключ, забыл сфотографировать. А в сборке от ZWER такого пункта вроде бы нет. Ну а если попросит ключ, то ищите его в текстовом файле, который Вы скорее всего скачали с образом диска.
Ну вроде все. Удачи друзья!
Ещё на сайте:
Как установить Windows XP? Руководство с картинками обновлено: Декабрь 20, 2012 автором: admin
Всем привет, сегодня мы поговорим о том, как установить Windows XP на свой компьютер. Я напишу несколько вариантов, к примеру, установка с флешки и в других статья – на виртуальную машину. Windows XP – это очень старая система, которая у многих вызывает ностальгические чувства, так давайте снова попробуем её установить на ПК и немного поработать!
Кстати, перед установкой Windows XP я советую ознакомиться с материалом: « ». Это нужно для установления загрузки с диска на первое место. Если вы делаете это с флешки, то прочитайте о , с помощью которого можно не переставлять местами накопители, а сразу выбрать флешку для загрузки.
Подготовка к установке Windows XP с диска
Если у вас завалялся старенький дистрибутив с Windows XP, то приступим непосредственно к установке. При отсутствии дистрибутива я рекомендую скачать образ со следующих ссылок:
https://win-torrent.net/windowsxp_torrent
http://free-max.ru/windows_xp
По ним можно найти образы без ключей.
Входим в BIOS и перемещаемся на вкладку Boot или Advanced (в зависимости от версии Биос). Попадаем в параметр Boot Devices Priority и клавишами F5 и F6 перемещаем нужное устройство на первое место, например, CD/DVD дисковод. Или С помощью Enter выбираем нужное устройство загрузки.

Чтобы параметры сохранились необходимо перейти на вкладку Exit и выбрать там вариант «Exit & Save Changes» .

При наличии другой версии BIOS, допустим – Award, можно поступить следующим образом: открываем раздел «Advanced BIOS Features» .

Выбираем параметр First Boot Device . Рядом присутствует опция HDD0 , отвечающая за загрузку с винчестера. Нажимаем Enter и выбираем CDROM , если грузитесь с диска.


Для сохранения измененных параметров нужно в главном окошке перейти к опции «Save & Exit Setup» . Появится красное окошко с подтверждением, где мы жмём кнопочку Y .

Как установить Windows XP с помощью диска
Как только вы проделали всё необходимое и вышли из BIOS с сохранением настроек, вы должны увидеть такое черное окошко с фразой «Press any key to boot from CD» , что означает «нажмите любую клавишу для загрузки с диска». Обязательно жмём любую клавишу, чтобы установка пошла.


Нашему взору отрывается меню приветствия. Здесь есть несколько параметров, которые мы можем использовать:
- Приступить непосредственно к установке Windows XP.
- Восстановить Windows XP с помощью консоли восстановления.
- Выйти из программы установки.

Естественно необходимо выбрать первый вариант, нажатием клавиши ВВОД (Enter) .
В следующем окне принимаем условия лицензионного соглашения с помощью клавиши F8 .

Теперь надо разобраться с разделами. В данном примере мы видим три раздела. Вы можете удалить все разделы, чтобы собрать воедино (делается клавишей D), либо установить в уже готовый раздел. Я выберу диск под названием «Раздел 2» , он как раз имеет букву C. Выбор делается клавише Enter.

В следующем окне нужно выбрать тип форматирования. Для полной очистки таблицы разделов можно выбрать полное форматирование, но это необязательно. Выбираем параметр «Форматировать раздел в системе NTFS <Быстрое>» .



Как только файлы установки скопируются на диск появится окно с просьбой указания региональных данных. В данном случае нажимаем Далее.

Если потребуют ввести ключ продукта вводим. На случай, если вы скачали другой образ, в нём ключ может быть вшит, поэтому этого окна вы не увидите.

Очередное окно, где нам предлагается указать дату и время. Потом жмём кнопку «Далее» .

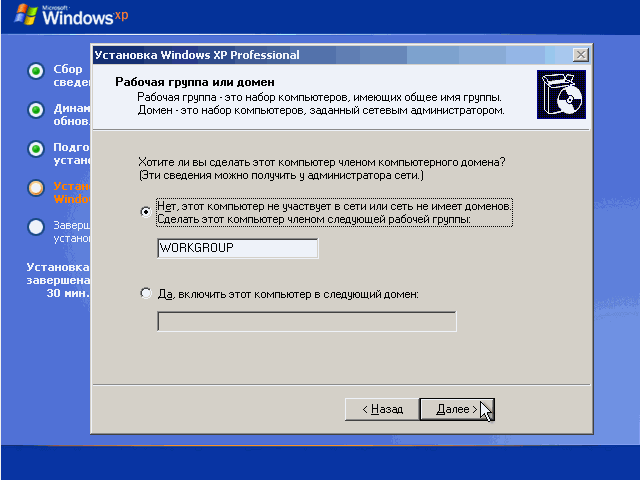
Для дальнейшей настройки системы нажимаем кнопку «Далее».

Чтобы не устанавливать в процессе установки всякие обновления выбираем пункт «Отложить это действие»
Чтобы завершить установку Windows XP жмём кнопочку «Готово» .
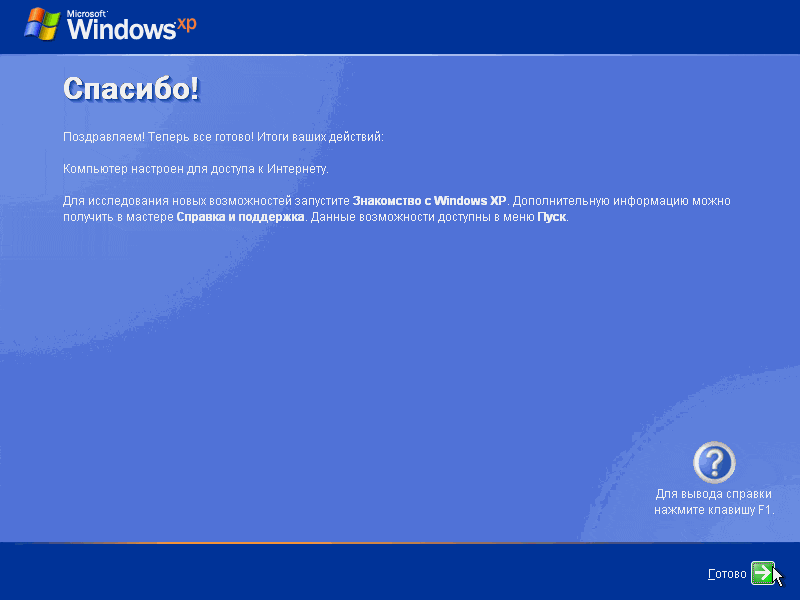
Теперь можно радоваться появлению рабочего стола с тем самым зеленым полем на фоне и любимым меню Пуск.

Теперь вопрос, как установить Windows XP у вас отпадёт, не так ли? Всё достаточно просто и понятно. По любым вопросам обращайтесь в комментарии. Позже, в качестве дополнения я выложу статьи по установке различных модификаций Windows XP, типа Zver и прочих. А еще постараюсь снять видео для тех, кто не любит вчитываться.
Если вы решили нафиг избавиться от этой системы, то рекомендую прочитать, .
Предлагаю рассмотреть несколько ссылок
В данной статье подробно расскажем, как установить Windows 7 на Windows XP. В конце прошлого года корпорация Microsoftобъявила о том, что версия XPбольше не будет обновляться. В этой связи данный вопрос остается весьма актуальным.
Что для этого нужно
До сих пор остается немало пользователей, которые верны XP. Это связано во многом с тем, что «семерка» весьма требовательная и на старый компьютер устанавливать её невозможно. В эпоху стремительного развития высоких технологий, даже программные продукты стали весьма требовательны.
Владельцам старого железа ничего не остается, кроме как использовать устаревшую систему. Это позволяет добиться нормальной работоспособности системы. Те пользователи, которые решались на установку «Seven», порой были ошарашены ужасной заторможенностью своего компьютера.
Тем не менее, обновив свое оборудование, львиная доля людей сразу же решаются на обновление Windows. Это позволяет пользоваться всеми инновациями современных технологий.
- процессор с тактовой частотой не менее 1 ГГц;
- 1 Гб оперативной памяти (для 32-разрядной) и 2 Гб (для 64 разрядной);
- не менее 16 Гб свободного места на жестком диске. Если версия ваша Windowsвключает в себя дополнительное программное обеспечение (office, антивирус, драйвера и т.д.) понадобится гораздо больше;
- выход в интернет (для дальнейшей регистрации);
- видеокарта, которая совместима с версией DirectX от 10;
Совет: данное условие необходимо лишь для современных игр. Если вы предполагаете использовать лишь офисные программы, то его можно опустить.
- для некоторых функций может потребоваться дополнительное оборудование (к примеру, ТВ-тюнер или флэш-память);
Если вы уверены в том, что ваше оборудование полностью отвечает данным требованиям, то можете приступать к установке. Просмотреть все параметры можно через панель управления, далее пункт «система и безопасность», в котором выбираем вкладку «система».
Настройка БИОС
Первым делом вам потребуется произвести некоторую настройку в БИОС. Многим неопытным пользователям это кажется сложной операцией, но на самом деле все довольно просто.

Делаем следующее:


На этом все, теперь при следующем запуске компьютера система запустится с нужного устройства и начнется установка. Также в БИОС можно сразу произвести дополнительную настройку, к примеру, увеличить интенсивность кулеров. Впрочем, если вы слабо знакомы с БИОС, лучше этого не делать, дабы не допустить ошибок.
Как установить Windows 7 если стоит Windows XP
Перед установкой потребуется перенести все файлы с компьютера на съемный носитель, ибо инсталляцию ОС лучше производить с форматированием дисков. Если не хватает места, можно некоторые файлы занести на файлообменник.
Произведя все предварительные манипуляции, пора приступать к основной процедуре. Практически все последние версии ОС устанавливаются в автоматическом режиме, поэтому обычно это не вызывает сложностей даже у не самых опытных пользователей.
Запустив установку, можно будет идти заниматься другими делами. Система все сделает сама, а вам нужно будет лишь указать некоторые дополнительные параметры.
Процесс установки
После включения компьютер сразу начнет установку операционной системы. Практически весь процесс происходит в автоматическом режиме, поэтому обычно с ним не возникает проблем.

Единственно вам потребуется произвести некоторые настройки:
- язык, на котором будет работать система. Впрочем, его можно будет всегда изменить через панель управления;
Важно! Выберите полную установку, так как это избавит от дополнительных трудностей
- создание разделов. Вы можете разделить все дисковое пространство на несколько частей. Рекомендуется сделать отдельный раздел для Windows;

На этом все. Теперь вам останется лишь ждать пока не завершится установка. По окончанию появится окошко, в котором потребуется ввести имя пользователя и пароль (при необходимости).
Некоторые версии в конце сами вводят имя пользователя (обычно стандартное «Администратор). При желании можно будет отредактировать этот параметр.

Если вы не производили форматирования разделов, то в одном из них (скорее всего в С) сохранились все файлы ХР. Их нужно удалить, дабы не возникало ошибок в будущем.
Делается это так:
- открываем пуск и в меню поиска вводим «Очистка диска». Появится список найденных пунктов, среди которых нужно выбрать самый первый;
- появится окно выбора диска. Нужно выбрать тот, на котором была установлена предыдущая ОС и нажать «ок»;
- в открывшемся окне выбираем «очистить системные файлы»;
- далее нужно установить флажок напротив пункта «предыдущие установки» и нажать «ок;
- по завершению нажимаем «удалить файлы»;
- через несколько секунд ненужная папка удалится.
Ставим драйвера
Теперь останется лишь установить драйвера для всех имеющихся устройств (видеокарта, чипсет, сеть, звук и т.д.). Если у вас есть диск с драйверами именно для вашего компьютера (он обычно выдается при покупке), то вам останется, лишь вставить его и довериться инструкции.

Однако если он отсутствует, то придется для всего оборудования подбирать драйвера.
Сделать это можно несколькими способами:

Вот теперь можно с уверенностью судить, что вся работа закончена, и вы справились с поставленной задачей. Не забудьте, что вам придется заново переустанавливать всё программное обеспечение. Поэтому заранее обзавестись дистрибутивами, чтобы не испытывать проблем в дальнейшем.
К тому же, программные продукты, работающих в XP, могут не работать в «семерке». Поэтому перед переходом на эту систему следует обзавестись более современными программными продуктами.

Как видите, это совсем несложный процесс и строго следуя всем указаниям, вы непременно справитесь с этим. При необходимости можно дополнить систему различными дополнительными утилитами.
>Windows XP является самой распространенной в России операционной системой.
Её можно установить как на персональные компьютеры, ноутбуки, так и нетбуки.
Естественно, что установка windows xp будет некоторым образом отличаться, в зависимости от того, с какого типа носителя будет осуществляться установка. К примеру, нетбук будет иметь некоторые ограничения, так как:
- у него нет привода, чтобы прочитать CD или DVD диски;
- жесткий диск у него имеет интерфейс SATA, что приводит к тому, что потребуется настройка BIOS Setup.
В результате установка Windows XP sp3 можно осуществить на нетбук при помощи флешки или с уже загруженного на жёсткий диск дистрибутива (более подробно об установке windows xp на нетбук мы распишем в другом материале).
Таким же образом можно установить виндовс и на ноутбук и на ПК. Но здесь правильно и проще всего установить систему с оптического носителя.
Подготовка к установке
Установка Windows XP может сопровождаться некоторыми проблемами, наиболее важная из которых являются драйвера. Обычно комплект драйверов может находиться на диске, который вы получаете при покупке персонального компьютера или ноутбука. Также они могут располагаться в отдельной папке на жестком диске.
Если драйвера отсутствуют, то нужно будет установить их посредством интернета, с помощью сторонних программ или предварительно скачав с сайта производителя. В противном случае можно столкнуться с проблемами некорректной работы устройств и их настройкой после установки windows xp.
Настройка BIOS при загрузке с диска
Для того чтобы можно было установить windows xp sp3 с DVD или CD диска нужно зайти в BIOS ноутбука (компьютера). Она является меню настройки для аппаратной части ПК.
При включении ноутбука (компьютера) следует нажать на клавишу “Del” на клавиатуре. В определённых моделях это могут быть “F11”, “F2” и другие. Чтобы правильно и уверенно нажать на ту клавишу, на которую необходимо, нужно при загрузке компьютера обратить внимание на экран, на котором будет указана клавиша или просто прочитать инструкцию к вашему ПК.
После того как получилось зайти в BIOS, требуется найти расположение настроек, чтобы выставить для загрузки первое устройство – привод CD/DVD (1st Boot Device).
Чаще всего порядок находится во вкладке BOOT, однако он может находиться и в другом меню. Чтобы поменять порядок загрузки используют меню со стрелочками либо кнопки F5/F6 (кнопки также могут отличаться – назначение кнопок написано на экране в нижней строке или в другом месте).
После того как удалось установить на первое место привод CD/DVD нужно сохранить все выполненные действия. Чтобы выполнить сохранение правильно, производим действия:
- нажимаем на клавишу “F10”;
- находим строку “Save and Exit Setup” и нажимаем enter.
Компьютер перезагружается автоматически после сохранения настроек.
Непосредственная установка Windows XP
После автоматической перезагрузки, если в приводе CD/DVD находится загрузочный установочный диск, то начнется автоматический процесс установки виндовс. Появляется окно, которое позволяет установить windows xp sp3 – это первый этап.
Для того чтобы начать процесс и установить windows xp нажимаем кнопку “Enter”. Если вы не готовы установить виндовс, то нажимаем “F3”, чтобы выйти. Если нужно восстановить windows xp sp3, то нажимаем клавишу “R”– будет запущена консоль восстановления.
После нажатии “Enter” выходит окно, которое знакомит нас лицензионным соглашением. После ознакомления с ним нажимаем кнопку “F8”, чтобы продолжить установку виндовс sp3. Этим вы подтверждаете, что согласны с написанным. Горячие клавиши для управления обычно располагаются в нижней строке экрана. 
В новом окне windows xp sp3 начнет загружать необходимые драйверы, которые нужны, чтобы правильно подключить устройства компьютера.
На данном этапе не нужно предпринимать каких-либо действий, необходимо дождаться пока установщик загрузит в систему драйвера.
После загрузки драйверов появляется окно, которое отображает области жёсткого диска:

В первом случае следует нажать кнопку “С” – в результате установка windows xp будет осуществлена в неразмеченную область.
Во втором случае требуется выбрать из показанных на экране дисков, куда, по вашему мнению, будет лучше всего установить windows xp sp3 и нажать “Enter”.
При нажатии кнопку “С” выбирается неразмеченная область, в котором появляется диалоговое окно для выбора размера диска (если выбирается уже созданный логический диск, то сразу переходим к пункту 12).
Если размер диска оставляем неизменным, то нажимаем клавишу “Enter”. В этом случае все пространство диска будет отведено под главный диск “С”, куда и будет ставиться windows xp sp3. Если вы хотите разделить правильно физический диск на логические, то нужно удалить указанное в окне числовое значение и ввести новое.
В данном примере у нас стоит число 8182 мегабайт, что равняется 8 гигабайт. Удаляем его и набираем число 4000. В результате первый диск будет равен 4000 мегабайт, он станет логическим диском “С”. К тому же можно установить столько разделов, сколько потребуется и сколько позволит объем физического диска. Однако правильно будет не увлекаться созданием слишком многих разделов, так как впоследствии будет не очень удобно для нахождения информации. Лучше всего установить несколько.
В итоге мы создали раздел диска “С”, который имеет неформатированное состояние. Также появилась другая неразмеченная область, размер которой 4189 мб.
Открывается окно, в котором можно поменять размер диска. В данном случае мы не будем менять его, оставим как есть. Нажимаем кнопку “Enter”.
В результате у нас появились два логических диска: “С ” и “Е”. Выбрав раздел “С” и нажав “Enter” мы приступаем к установке windows xp sp3 в данную область.
Открывшееся диалоговое окно указывает, что нужно произвести форматирование раздела. Здесь нам предлагается выбрать, каким образом форматировать раздел:
1) NTFS (Быстрое);
2) FAT (Быстрое);
4) FAT.
Наиболее правильно выбрать 3)NTFS. В этом случае станут доступны большее число настроек безопасности, нежели при выборе FAT. К тому же система будет работать более стабильно, особенно если с диском случались сбои.
NTFS (Быстрое) производят, если требуется удалить непосредственно таблицы разметки диска.
Выбрав NTFS (Быстрое) – начинается форматирование раздела диска. Процесс это быстрый. Если вы выбрали просто NTFS, то процесс форматирования может затянуться. Время форматирования может составить от нескольких минут и более. В это время можно сходить и выпить чаю с печеньками. Во время форматирования не нужно ничего нажимать, просто наблюдать.
По окончании форматирования начнётся создание списка необходимых файлов, которые будут нужны, чтобы установить систему.
Появившееся следующее окно будет демонстрировать копирование требуемых файлов на жесткий диск. После окончания копирования произойдёт перезагрузка компьютера и начнётся установка windows xp sp3.
Следующее окно, которое появится после перезагрузки – это “Язык и региональные стандарты”, в котором требуется выбрать языковые параметры. Если ведётся установка русскоязычной версии windows xp sp3, то можно по умолчанию оставить настройки, нажав кнопку “Далее”. К тому же поменять настройки можно будет поле установки операционной системы.
Если вы хотите настроить языки на данном этапе, то следует нажать на кнопку «Настроить» и выбрать те языки, которые вам предпочтительней. В итоге они будут отображаться в окне “Установленные службы”. Чтобы требуемый вам язык был добавлен нажимаем “Добавить”, выбираем нужный язык в списке “Язык ввода” и жмём “ОК”. “Язык ввода по умолчанию” – ставим тот язык, который наибольше всего будет использоваться. Нажимаем “Применить”, потом “ОК” и “Далее”.
Затем мы попадаем в окно, где нужно внести свое имя и имя организации. Вносим. Если компьютер будет применяться в домашних условиях, то имя организации не вносим. Затем жмём кнопку “Далее”.
Следующее диалоговое окно потребует заполнить 25 значный ключ (его можно найти в сертификационной наклейке, которая присутствует при покупке лицензионной windows xp sp3). Если ключ нет, то в этом случае можно просто нажать кнопку “Далее”, оставив клеточки незаполненными. Система может спросить, желаете ли вы сейчас заполнить или нет, стоит ответить “нет”. Данный ключ требуется для активации Windows XP sp3. В OEM версиях операционных систем такого ключа нет. Это связано с тем, что компьютер уже покупается с операционной системой, то Windows XP sp3 на данном компьютере уже активирована. Нажимаем кнопку “Далее”.
Следующий этап потребует ввести имя компьютера (в случае, если компьютеры подсоединены к одной сети, то необходимо, чтобы имена компьютеров не совпадали). Также вводим пароль администратора. Если компьютером пользуется ваши близкие, и у вас нет секретов от них, или вы один живёте, то можно это поле не заполнять.
Пароль – это набор букв или цифр. К примеру: 1q2w или 123. При наборе пароля, поля “подтверждение” и Пароль администратора” должны иметь одинаковые символы, то есть совпадать. Жмём кнопку “Далее”.
Следующее окно запросит установить дату, часовой пояс и время. Если указанные параметры совпадают с реальным временем, то можно оставить всё также, без изменений. Если что-то не так, то можно поменять любой из этих параметров, выбрав из списка. После выбора жмём кнопку “Далее”.
Следующее окно будет говорить о продолжении установки системы. На данном этапе ничего предпринимать не нужно. Ждём загрузки следующего окна.
Следующее окно попросит выбрать настройки для локальной сети. Здесь выбираем “Обычные параметры”. Жмём кнопку “Далее”.
В следующем окне указываем имя домена или рабочей группы. Если вам известны существующие домены, то можно вписать любое из них. Если нет, то просто любое название. Жмём кнопку “Далее”.
Далее следует продолжение установки windows xp. На данном этапе есть время, можно минут 5 заняться своими делами.
По истечении некоторого времени появляется следующее окно, где предлагается выбрать автоматическое обновление windows xp sp3. Если вы хотите, чтобы система обновлялась, и затем можно было их установить, то выбираем первое. Если нет, то выбираем «Отложить это действие». Жмём кнопку “Далее”.
В следующем окне система будет проверять доступ к Интернету. Здесь можно щёлкнуть по кнопке “Пропустить”.
Затем появляется окно активации windows xp sp3. Если вы приобрели лицензионную операционную систему, то требуется её активировать. В противном случае нужно выбрать “Нет”. Жмём кнопку “Далее”.
В следующем окне нужно будет ввести имя первой учетной записи пользователя, который будет иметь соответствующие права администратора. В случае если нужны еще пользователи, наделённые правами администратора, то следует внести их в соответствующие поля. Жмём кнопку “Далее”.
Установка виндовс завершена. Жмём кнопку “Готово”.
Операционная система windows xp sp3 установлена.
После установки windows xp скорее всего вам потребуется установить драйвера на некоторые устройства, на которые в процессе установить не удалось.
По умолчанию в систему ставятся только минимальный набор программ. Поэтому для полноценной работы Вам придётся установить их самим, к примеру, скачав из сети или с диска, если таковой имеется. Удачи!


