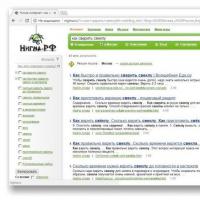Если смарт показывает ошибку как ее снять. Как исправить SMART ошибку жесткого диска или SSD
Привет, друзья! Один хороший человек попросил посмотреть его жесткий диск. Диск емкостью 500 Гб, Seagate, выкидывать такой жалко. Система стала жутко тормозить. Позже Windows перестала с него нормально загружаться, запуск долгий, автоматическое восстановление при загрузке результатов не давало. Появились равномерные стуки. Они хорошо ощущаются, если приложить ладонь (очень мощный инструмент для анализа всего и вся 🙂 🙂 🙂).
Проверять диск средствами Windows уже не стал — система не запускается. По возможности, друг попросил сохранить данные и спасти диск. Сегодня поделюсь опытом на эту тему. Сегодня Вы узнаете:
Как проверить SMART жесткого диска с помощью программы Виктория
Обычно самую объективную информацию о состоянии можно получить и без тестирования поверхности — достаточно получить данные с системы S.M.A.R.T жесткого диска. По этим данным можно сразу сказать — есть ли смысл начинать исправлять ошибки поверхности или нет. А так же оценить общее состояние устройства, сколько оно может еще проработать.
Для того, чтобы протестировать диск, его было решено подключить к компьютеру через дополнительный шлейф в одно из гнезд на материнской плате. Перезагружаем компьютер и запустим программу Victoria 4.47 для Windows от имени Администратора, проанализируем S.M.A.R.T
C 1995 года жесткие диски для компьютера выпускаются со встроенной системой самоконтроля состояния (S.M.A.R.T), Диск в своих микросхемах после первого включения накапливает информацию о количестве проработанных часов, накопленных ошибках, температурном режиме, скорости с которой вращается блин, количестве сбойных секторов, ошибках чтения /записи. Современные жесткие диски даже оснащены собственным акселерометром — для накапливания информации об ударах, резких толчках. Эта информация представлена в виде небольшой таблицы, на которой мы видим в графическом представлении общее состояние нашего диска. Первое что нужно сделать при диагностике — это проверить S.M.A.R.T . Запустим программу:

Для того, чтобы оценить общее состояние диска, нужно выбрать сначала нужный диск из списка слева (номер диска обычно на корпусе у меня нужный диск SN5VM3HMX9 ).Запустим программу и перейдем на вкладку SMART:

Чтобы получить данные жмем на кнопку GET SMART (получить смарт):

Обращаем внимание на столбец health (здоровье), на столбец Name (имя атрибута). По традиции разработчик программы обозначил имена жизненно-важных параметров диска зеленым шрифтом. Так же по псеводграфическим шкалам визуально оценивается и общее состояние в графе health . Зеленый цвет — хорошо, желтый плохо. Красный — очень плохо. Пролистываем ниже:

Программа выдала у этого диска хороший «смарт». Но это не так. Я бы сказал, что S.M.A.R.T программа вернула, и это уже хорошо, потому что в запущенных случаях он вообще может не считывается. С этого диска СМАРТ считывался 23 секунды — это очень долго. Давайте разбираться, почему. Для начала нужно понять, что означают все эти характеристики, особенно выделенные зеленым цветом.
- Параметр ID1 RaW read error rate .Частота ошибок при чтении данных с диска, происхождение которых обусловлено аппаратной частью диска. Для всех дисков Seagate, Samsung это - число внутренних коррекций данных, проведенных до выдачи в интерфейс, следовательно, на пугающе огромные цифры можно реагировать спокойно.
- Параметр ID3 Spin Up Time. Время раскрутки пакета дисков из состояния покоя до рабочей скорости. Растет при износе механики (повышенное трение в подшипнике и т. п.), также может свидетельствовать о некачественном питании (например, просадке напряжения при старте диска).
- Параметр ID4 Start/Stop Count - Полное число циклов запуск-остановка шпинделя. У дисков некоторых производителей (например, Seagate) - счётчик включения режима энергосбережения. В поле raw value хранится общее количество запусков/остановок диска.
- Параметр ID 5
Reallocated Sectors Count
- самый важный для нас параметр.
Число операций переназначения секторов. Когда диск обнаруживает ошибку чтения/записи, он помечает сектор «переназначенным» и переносит данные в специально отведённую резервную область. Вот почему на современных жёстких дисках нельзя увидеть bad-блоки - все они спрятаны в переназначенных секторах. Этот процесс называют remapping,
а переназначенный сектор - remap
. Чем больше значение, тем хуже состояние поверхности дисков. Поле raw value
содержит общее количество переназначенных секторов. Рост значения этого атрибута может свидетельствовать об ухудшении состояния поверхности блинов диска.
- Параметр ID 7 Seek Error Rate - Частота ошибок при позиционировании блока магнитных головок. Чем их больше, тем хуже состояние механики и/или поверхности жёсткого диска. Также на значение параметра может повлиять перегрев и внешние вибрации (например, от соседних дисков в корзине ).
- Параметр ID 9 Power-On Hours (POH) .Число часов (минут, секунд - в зависимости от производителя), проведённых во включенном состоянии. В качестве порогового значения для него выбирается паспортное время наработки на отказ (MTBF - mean time between failure).
- Параметр ID 10
Pin—
Up Retry Count
. Число повторных попыток раскрутки дисков до рабочей скорости в случае, если первая попытка была неудачной. Если значение атрибута увеличивается, то велика вероятность неполадок с механической частью.
- Параметр ID 12 Device Power Cycle Count . Количество полных циклов включения-выключения диска.
- Параметр ID 184
End-to-End error . Данный атрибут - часть технологии HP SMART IV, это означает, что после передачи через кэш памяти буфера данных паритет данных между хостом и жестким диском не совпадают.
- Параметр ID 187
Reported UNC Errors.
Ошибки, которые не могли быть восстановлены, используя методы устранения ошибки аппаратными средствами.
- Параметр ID 188
Command Timeout.
Содержит количество операций, выполнение которых было отменено из–за превышения максимально допустимого времени ожидания отклика.Такие ошибки могут возникать из-за плохого качества кабелей, контактов, используемых переходников, удлинителей и т.д., несовместимости диска с конкретным контроллером SATA/РАТА на материнской плате и т.д. Из-за ошибок такого рода возможны BSOD в Windows.
Ненулевое значение атрибута говорит о потенциальной «болезни» диска. - Параметр ID 189 High Fly Writes. Содержит количество зафиксированных случаев записи при высоте «полета» головки выше рассчитанной, скорее всего, из-за внешних воздействий, например, вибрации. Для того, чтобы сказать, почему происходят такие случаи, нужно уметь анализировать логи S.M.A.R.T., которые содержат специфичную для каждого производителя информацию;
- Параметр ID 190 Температура воздуха внутри корпуса жёсткого диска . Для дисков Seagate рассчитывается по формуле (100 - HDA temperature). Для дисков Western Digital - (125 - HDA).
- Параметр ID 195 hardware ecc recovered. Содержит количество ошибок, которые были скорректированы аппаратными средствами ECC диска.
Обратил внимание, что после подключения этого диска к компьютеру система стала долго грузиться, и гораздо медленнее работать. Типичные симптомы для «битого жизнью» жесткого диска.
- Параметр здоровье уже «среднее», очень много ошибок, долго работал;
- Параметр здоровье «среднее» ошибок мало, механика не изношена;
- Параметр на критическом уровне, много ошибок.
- Параметр ID1 снизился с 241 миллиона до 98 миллионов попугаев. Это неплохо;
- Параметр ID5 повысился с 99 до 144. Это так и должно быть.Мы ведь переназначили сбойные сектора;
- Параметр ID7 не изменился, программа к сожалению не лечит магнитные головки. 😥 Остается периодически проверять данный атрибут, или ждать пока Windows сама не ругнется на плохой SMART;
- Параметр ID187 ухудшился, в процессе лечения накопились еще ошибки.
Параметр
Большое количество ошибок, здоровье, критическое. Магнитные головки уже возможно изношены, плохо работают;
Параметр так же на критическом уровне, много ошибок;
Поверхность этого диска не содержит много битых секторов, но что-то вызвало сбои. Может быть умирает потихоньку механика магнитных головок. Попробуем пробежаться тестами и посмотрим, как измениться S.M.A.R.T. после тестирования Запускаем сканирование из под DOC, версию 3,5.
Как вылечить жесткий диск программой Виктория версии 3.5?
Мы уже говорили, что сегодня самый важный для нас параметр в S.M.A.R.T — это количество переназначенных секторов. Когда сектор становится битым (Bad blok) программа Victoria этот сектор на диске находит, вычисляет его координаты и помечает как сбойный. Обращения к этом сектору больше не происходит — система его больше не видит. И тормозов нет. А в SMART записывается соответствующая информация. На этом принципе основана работа программы.
Но количество резервных адресов не бесконечно, поэтому в тот момент, когда они израсходованы полностью, диск вылечить уже будет нельзя — нужно будет успеть скопировать с него важную информацию, пока это возможно. В нашем случае количество секторов еще не израсходовано. После запуска программа выглядит так:

Сначала нужно выбрать диск, который мы будем проверять. Для этого на клавиатуре нажимаем клавишу P (английский алфавит) :

Наш диск висит на третьем канале, соответственно мы с клавиатуры вводим цифру «3 » и нажимаем «Enter «. После этого программа поймет, какой диск Вы выбрали, и с ним можно будет работать. Внизу экрана есть список команд. Если нажать F9, мы вызовем тот же S.M.AR.T.:

Некоторые показатели отличаются от предыдущих, но атрибут ID7 выглядит так же. Графическое отображение здоровья так же отличается, но можно разобраться — где мало зеленых квадратов, там дела плохи. Идем дальше. Так как SMART этого диска сказал нам, что он не надежен, использовать его для установки Windows я уже не буду. И с этого диска я уже заранее скопировал нужную информацию, для того чтобы ее не потерять в процессе. Попытаемся вылечить диск, насколько это возможно. Нажимаем клавишу F4, вызовем окно настроек сканирования:

Третья строчка сверху -это режим сканирования. Линейное чтение — самое быстрое по времени. Сканирование происходит последовательно — начиная с первого сектора и заканчивается последним. Выбор режима осуществляется нажатием стрелок «вправо» и «влево» на клавиатуре. Четвертая строчка — это выбор метода лечения жесткого диска. В данном случае я выбрал стирание информации с поврежденных блоков сразу с 256 секторов. В эти сектора будут записаны нули и сектор перестанет быть сбойным.
Внимание! В программе все операции с бад -блоками, ведущими к потере данных, обозначаются в меню красным цветом. Данные этих секторов будут безвозвратно потеряны. Делать это нужно в случае, если данные с диска заранее скопированы и требуется оценить степень повреждения блоков. Будьте осторожны!!
Для запуска проверки нажимаем CTRL+ENTER:

«Лечение» длилось около часа, большинство секторов не удалось стереть. Дефекты так и остались. Если есть время, можно попробовать стереть диск полностью, выбрав другой режим сканирования:

Этот режим аналогичен низкоуровневому форматированию. Вся информация будет уничтожена, сектора сбойные (какие удастся стереть будут так же стерты). Некоторые разновидности ошибок могут быть исправлены. Правда, процесс может длиться долго. В некоторых случаях мне помогал этот режим восстановить работоспособность диска на некоторое время. Так сказать, последнее средство.
Если не зависнет в процессе, значит скорее всего диск может еще поработать.. Всякое бывало! 🙂 . В этот раз я не буду этого делать — слишком долго. Попробуем сделать ремап — то для чего предназначена эта программа. Нужно выбрать «Линейное чтение » и «Advanced Remap »

В программе два режима — классический и альтернативный (advanced ) . Классический используется и в операционных системах, при сканировании поверхности. А мы воспользуемся «фирменным». Нажимаем Ctrl+Enter:

Весь процесс занял не более 15 минут. Впрочем, иногда проверку нужно запустить сразу повторно. Если сектора действительно переназначились, то дефектов больше программа не найдет. Всякое бывает! :-). Когда диск стерт, сканирование идет быстрее. Дело сделано, я нажал «X» на клавиатуре, для выхода из программы. Затем подключил диск и загрузился через Windows. Нужно посмотреть, что изменилось в SMART.
Может ли программа Виктория вылечить SMART?

В этот раз загрузка компьютера прошла штатно, без зависаний. В диспетчере дисков наш диск выглядит как не проинициализированный и не отформатированный (как с магазина 🙂). Снова получим SMART нашего диска:

В этот раз SMART получил за 1 секунду. Есть разница, это хорошо. Проанализируем теперь наши жизненно важные атрибуты SMART:
Врят-ли такой диск можно активно использовать в дальнейшем, например для установки Windows. Его можно использовать, ненадолго подключая, может быть для того, чтобы сохранить на нем чуточку данных. Хотя, кто знает…
Программа Виктория (как мы сегодня убедились) в некоторых случаях способна улучшить лишь некоторые атрибуты SMART, а другие — ухудшить. Но, не вылечить, потому что S.M.A.R.T. это не дефект, а средство контроля общего состояния винчестера. Виктории не под силу обнулить счетчики. Да и не нужно этого. Но, можно восстановить работоспособность и спасти данные. Вот для чего бывает полезна эта хорошая и нужная программа. На сегодня все, пока!!
Оснащаются специальной микропрограммой самодиагностики S.M.A.R.T. (self-monitoring, analysis and reporting technology). Эта технология позволяет отслеживать состояние HDD, анализировать его работу и предсказывать выход из строя. «СМАРТ» отслеживает свыше 40 параметров, результат по каждому из которых вносится в специальную таблицу. Анализ статистики S.M.A.R.T. позволяет обнаружить уязвимые места и предсказать выход жесткого диска из строя.
Эта статья расскажет о том, как посмотреть SMART жесткого диска, расшифровать его показания, и каким параметрам следует уделить повышенное внимание. Стоит отметить, что информация подается структурированно, но для извлечения из нее данных требуется специальное ПО.
Как посмотреть S.M.A.R.T. жесткого диска. Расшифровка параметров.
Чтобы проверить параметры «СМАРТ», нужно чтобы эта функция была включена в системе. Это актуально для компьютеров, выпущенных до 2010 года. В них в BIOS присутствует опция HDD S.M.A.R.T. Capability, включение которой позволяет полноценно отслеживать «СМАРТ». В новых ПК вопрос «как включить S.M.A.R.T. на жестком диске?» неактуален – все включено по умолчанию.
Для просмотра параметров состояния HDD нужна специальная утилита для работы с ЖД (Victoria, HD Tune, HDD Scan) или комплексные диагностические программы (Everest или ее «наследница» Aida64). Они позволяют вывести таблицу в легком для понимания виде.
Проанализируем параметры на примере «Виктории». Как видно из изображения, жесткий диск (в данном случае это Seagate на 200 Гб с устаревшим интерфейсом IDE) поддерживает не все команды «СМАРТ» и фиксирует часть параметров.
В заглавии таблицы можно увидеть ID параметра, его имя, значения VAL, Wrst, Tresh и Raw, а также оценочную графу Health.
- ID – номер параметра в общем списке анализируемых критериев.
- VAL – текущее его значение в абстрактных единицах (обычно процентах от идеального показателя).
- Wrst – наихудшее значение, которого винчестер когда-либо достигал.
- Tresh – условный порог для значения VAL, по достижении которого система уведомляет о надвигающейся «смерти» HDD.
- RAW – выражение параметра VAL в численном формате (количество часов наработки/сбоев/ошибок/багов).
Параметр Health позволяет оценить состояние HDD людям, незнакомым с тонкостями компьютерного железа или английским языком. Он присваивает привычную оценку от 1 до 5 баллов каждому из них.
При анализе состояния жесткого диска следует обратить внимание на VAL (сравнивая с графой Tresh) и RAW (для объективной оценки). В приведенном примере видно, что ЖД пережил много ошибок чтения (у Seagate, Fujitsu и Samsung на эту графу можно не смотреть – сюда фиксируются все ошибки) и имеет большое время работы (параметр 9). Из таблицы видно, что число коррекций аппаратных ошибок (параметр 195) достаточно высоко. Остальные значения «СМАРТ» в норме, или близки к ней. Важно, что параметр 5 (Reallocated Sectors Count) – в норме. Это означает, что количество сбойных секторов невелико (11 в данном случае) и самому диску пока ничего не угрожает.
В случае, если параметр 5 отличается тревожными значениями, здоровье HDD под угрозой. На приведенном скриншоте графа Reallocated Sectors Count указывает, что ЖД близок к выходу из строя. В данном случае это – сбой системы (несоответствие нулевого значения RAW и критического показателя VAL указывает на это), и для приведения в норму требуется восстановление SMART жесткого диска. Но обычно такие сведения указывают, что HDD вот-вот сломается, и им уже нельзя нормально пользоваться.
Как сбросить или восстановить S.M.A.R.T. жесткого диска
Мы не можем рассказать подробно, как сбросить SMART жесткого диска. Это действие хоть и не является преступным (в отличие от той же смены IMEI смартфона), но может помочь недобросовестным торговцам продавать неисправные ЖД под видом новых. Но для пользователей, которым нужно знать, как восстановить SMART жесткого диска, чтобы вернуть его в строй после программного сбоя, разъясним ситуацию в общих чертах .
- Для сброса S.M.A.R.T. (ровно как и других сервисных задач) требуется подключение ЖД по интерфейсу COM. Для этого производители оснащают HDD специальным разъемом из 4 или 5 контактов. Он расположен рядом с гнездами для кабелей передачи данных и подачи питания. Новые компьютеры часто не имеют гнезда COM на задней панели, поэтому его функции выполняет специальная плата USB-COM.

Интерфейсные разъемы жесткого диска

Название угрозы
Имя исполняемого файла:
Тип угрозы:
Поражаемые ОС:
Win32 (Windows XP, Windows Vista, Windows Seven, Windows 8)

Метод заражения Smart HDD
Smart HDD копирует свои файл(ы) на ваш жёсткий диск. Типичное имя файла .exe . Потом он создаёт ключ автозагрузки в реестре с именем и значением .exe . Вы также можете найти его в списке процессов с именем .exe или.
Если у вас есть дополнительные вопросы касательно Smart HDD, пожалуйста, заполните и мы вскоре свяжемся с вами.
Скачать утилиту для удаления
Скачайте эту программу и удалите Smart HDD and .exe (закачка начнется автоматически):
* SpyHunter был разработан американской компанией EnigmaSoftware и способен удалить удалить Smart HDD в автоматическом режиме. Программа тестировалась на Windows XP, Windows Vista, Windows 7 и Windows 8.
Функции
Программа способна защищать файлы и настройки от вредоносного кода.
Программа может исправить проблемы с браузером и защищает настройки браузера.
Удаление гарантированно - если не справился SpyHunter предоставляется бесплатная поддержка.
Антивирусная поддержка в режиме 24/7 входит в комплект поставки.
Скачайте утилиту для удаления Smart HDD от российской компании Security Stronghold
Если вы не уверены какие файлы удалять, используйте нашу программу Утилиту для удаления Smart HDD .. Утилита для удаления Smart HDD найдет и полностью удалит и все проблемы связанные с вирусом Smart HDD. Быстрая, легкая в использовании утилита для удаления Smart HDD защитит ваш компьютер от угрозы Smart HDD которая вредит вашему компьютеру и нарушает вашу частную жизнь. Утилита для удаления Smart HDD сканирует ваши жесткие диски и реестр и удаляет любое проявление Smart HDD. Обычное антивирусное ПО бессильно против вредоносных таких программ, как Smart HDD. Скачать эту упрощенное средство удаления специально разработанное для решения проблем с Smart HDD и.exe (закачка начнется автоматически):
Функции
Удаляет все файлы, созданные Smart HDD.
Удаляет все записи реестра, созданные Smart HDD.
Программа может исправить проблемы с браузером.
Иммунизирует систему.
Удаление гарантированно - если Утилита не справилась предоставляется бесплатная поддержка.
Антивирусная поддержка в режиме 24/7 через систему GoToAssist входит в комплект поставки.
Наша служба поддержки готова решить вашу проблему с Smart HDD и удалить Smart HDD прямо сейчас!
Оставьте подробное описание вашей проблемы с Smart HDD в разделе. Наша служба поддержки свяжется с вами и предоставит вам пошаговое решение проблемы с Smart HDD. Пожалуйста, опишите вашу проблему как можно точнее. Это поможет нам предоставит вам наиболее эффективный метод удаления Smart HDD.
Как удалить Smart HDD вручную
Эта проблема может быть решена вручную, путём удаления ключей реестра и файлов связанных с Smart HDD, удалением его из списка автозагрузки и де-регистрацией всех связанных DLL файлов. Кроме того, отсутствующие DLL файлы должны быть восстановлены из дистрибутива ОС если они были повреждены.
Чтобы избавиться от, вам необходимо:
1. Завершить следующие процессы и удалить соответствующие файлы:
Предупреждение: вам необходимо удалить только файлы, контольные суммы которых, находятся в списке вредоносных. В вашей системе могут быть нужные файлы с такими же именами. Мы рекомендуем использовать для безопасного решения проблемы.
2. Удалите следующие папки:
3. Удалите следующие ключи и\или значения ключей реестра:
Предупреждение: Если указаны значения ключей реестра, вы должны удалить только указанные значения и оставить сами ключи нетронутыми. Мы рекомендуем использовать для безопасного решения проблемы.
4. Сбросить настройки браузеров
Иногда может влиять на настройки вашего браузера, например подменять поиск и домашнюю страницу. Мы рекомендуем вам использовать бесплатную функцию "Сбросить настройки браузеров" в "Инструментах" в программе для сброса настроек всех браузеров разом. Учтите, что перед этим вам надо удалить все файлы, папки и ключи реестра принадлежащие Smart HDD. Для сброса настроек браузеров вручную используйте данную инструкцию:
Если вы используете Windows XP, кликните Пуск , и Открыть . Введите следующее в поле Открыть без кавычек и нажмите Enter : "inetcpl.cpl".
Если вы используете Windows 7 или Windows Vista, кликните Пуск . Введите следующее в поле Искать без кавычек и нажмите Enter : "inetcpl.cpl".
Выберите вкладку Дополнительно
Под Сброс параметров браузера Internet Explorer , кликните Сброс . И нажмите Сброс ещё раз в открывшемся окне.
Выберите галочку Удалить личные настройки для удаления истории, восстановления поиска и домашней страницы.
После того как Internet Explorer завершит сброс, кликните Закрыть в диалоговом окне.
Предупреждение: Сбросить настройки браузеров в Инструменты
Для Google Chrome
Найдите папку установки Google Chrome по адресу: C:\Users\"имя пользователя"\AppData\Local\Google\Chrome\Application\User Data .
В папке User Data , найдите файл Default и переименуйте его в DefaultBackup .
Запустите Google Chrome и будет создан новый файл Default .
Настройки Google Chrome сброшены
Предупреждение: В случае если это не сработает используйте бесплатную опцию Сбросить настройки браузеров в Инструменты
Для Mozilla Firefox
Откройте Firefox
В меню выберите Помощь > Информация для решения проблем .
Кликните кнопку Сбросить Firefox .
После того, как Firefox завершит, он покажет окно и создаст папку на рабочем столе. Нажмите Завершить .
Предупреждение: Так вы потеряте выши пароли! Рекомендуем использовать бесплатную опцию Сбросить настройки браузеров в Инструменты в программе Stronghold AntiMalware.
Наверняка многие владельцы телевизора LG Смарт ТВ сталкивались с такой проблемой как: «Недостаточно памяти. Перезагрузите страницу или перейдите на другой сайт». Данное уведомление выскакивает на экране телика в тот момент, когда пользователь пытается открыть какой-нибудь мультимедиа-файл для просмотра, причем неважно подключение к интернету осуществляется по кабелю или через беспроводное соединение. Дело все в том, что телевизору недостает памяти для загрузки мультимедийного контента. При этом данная проблема возникает не всегда, да и не сразу. При недостатке памяти, выскакивает соответствующее уведомление.
Понятно, что данная проблема возникает только тогда, когда ваш телевизор подключен интернету (при обычном просмотре каналов все нормально), при этом вы используете встроенный браузер телевизора для того чтобы просмотреть любое online видео. При проигрывании музыки, запуск игр также может возникнуть данная ошибка.
Проблема ни в коей мере не привязана к определенному сайту, т.е. сообщение об ошибке может выскочить на любом сайте. Причем данное сообщение о проблеме появляется не всегда и не сразу. Предположим, вы посмотрели мультимедийный контент минут 10 и вдруг, все прерывается и на дисплей выводится уведомление о недостатке памяти. Перезагрузка страницы позволяет исправить эту ситуацию, но скорее всего ненадолго - на несколько минут.
Особенности памяти
Оказывается, что нет никакой возможности расширения памяти устройства. Карта памяти или точнее внешний жесткий диск здесь не помогут. У телевизоров марки Samsung так же есть данная проблема. Эта ситуация возникает при попытке загрузить потоковое видео. Память ТВ переполняется, т.к. изображение грузится медленнее, чем online видео и память в необходимом количестве попросту не всегда успевает освободиться. Рекомендуется открывать те сайты, в которых видео в общем файле сохранено блоками - вот тогда переполнения памяти не происходит.
Вариантов не много, т.к. расширить телевизору память нельзя, как в случае с компьютером. Единственным выходом из сложившейся ситуации может стать установка на телевизор специальных приложений, которые позволят избавиться от данной проблемы и смотреть фильмы, различные видео, слушать музыку из интернета через них.

Можно попробовать обновить ПО вашего телевизора. Есть надежда на то, что в более поздних версиях не будет таких «косяков» и память будет расходоваться и распределяться правильнее, экономнее. Ведь технологии не стоят на месте, это касается и развития рынка телевизоров. Как же все-таки почистить память телевизора LG Смарт ТВ легко и без проблем?
Алгоритм действий :
- Подключить телик к интернету, неважно каким способом. Можно с помощью Wi-fi, модема или кабеля.
- Переключиться на режим Смарт ТВ с помощью кнопки на пульте ДУ.
- Откроется окно браузера, необходимо выбрать в правом верхнем углу вкладку, в котором будет несколько строк.
- Выбираем строку «Очистить кэш». Щелкаем по строке и подтверждаем данное действие и ждем завершения очистки.
Возможности телевизора
При помощи LG Smart TV пользователь может открывать страницы в интернете, как и на смартфоне, ноутбуке или стационарном ПК, используя встроенный в телевизор браузер. «Серфить» в интернете при помощи пульта ДУ не слишком удобно, хотя для этой цели есть возможность приобретения клавиатуры. А вот управлять встроенными интернет - сервисами при помощи пульта очень удобно, т.к. открываются они мгновенно.
Набор этих сервисов, доступных в смарт тв, зависит от страны проживания владельца и от версии прошивки ПО. Обычно это скайп, твиттер, фейсбук, ютьюб, различные телеканалы. Также имеется доступ к мультимедийным ресурсам.
Винчестеры Seagate Barracuda очень популярны среди пользователей персональных компьютеров. Многие диски отрабатывают по 5-10 лет и имеют при таком возрасте отличное "здоровье". Под словом "здоровье" я понимаю как само функционирование жесткого диска, его скорость и стабильность, так и показатели его системы самодиагностики и восстановления S.M.A.R.T. . Зачастую, за многие годы работы, показатели системы самодиагностики S.M.A.R.T. изменяются с момента начала использования жесткого диска. В этих показателях самим жестким диском запоминаются такие параметры как: максимальная температура жесткого диска, время работы жесткого диска (часы наработки), количество включений и выключений, количество парковок головок и т.д. Однако, самые нежелательные показатели, которые могут появится при многолетней работе жесткого диска - это количество сбойных секторов .
Причины появления сбойных секторов бывают разные. Основная причина - время. Со временем на диске, даже очень качественном, могут появляться участки с нестабильным чтением записанной информации, особенно если эта информация была записана очень давно, а диск не использовался долгое время. Среди причин могут быть и низкое качество самих пластин жесткого диска, некачественная сборка или использование дешёвых материалов при изготовлении HDD производителем.
Однако бывают случаи, когда сбойные сектора появляются не по причине самого жесткого диска. Я имею ввиду случаи, когда происходит выключение питания в момент записи информации на диск, или дефект в SATA кабеле, или ошибки в контроллере SATA на материнской плате компьютера, или нестабильная работа блока питания ПК (скачки напряжения по линиям 5V и 12V). В этих случаях система самодиагностики может найти на поверхности жесткого диска от нескольких штук, до нескольких тысяч так называемых "софтовых бэдов" , т.е. участков, где информация не может прочитаться, т.к. не совпадают контрольные суммы с самой информацией, что записана в эти блоки. Система диагностики зачастую определяет их как нестабильные или плохие и изменяет показатели системы S.M.A.R.T. не в лучшую сторону. Система S.M.A.R.T. может даже заменить эти блоки хорошими и в своих показателях отобразить их как Realocated (перемещённые), хотя сами блоки могут быть очень даже хорошими. Такое бывает довольно часто, но не всегда.
Ниже на фото показан скриншот программы Victoria с показателями S.M.A.R.T. проблемного диска. Можно видеть более тысячи уже перемещённых секторов и сотни готовящихся к перемещению.
Итак, что мы можем сделать, чтобы попытаться вернуть показатели S.M.A.R.T. в норму? Мы можем обнулить показатели S.M.A.R.T. или перенести плохие сектора в скрытую область системы самодиагностики, так называемый P(Slip)-лист. Эта операция не гарантирует того, что после обнуления показателей, эти показатели через несколько дней или недель не появятся вновь. Если диск действительно имеет плохие сектора, то система самодиагностики их выявит и пометит через некоторое время использования диска. Так что Вам скорее всего не получится из действительно "убитого" жесткого диска сделать "конфетку".
В данном руководстве изложена процедура сброса показателей S.M.A.R.T. для жестких дисков Seagate Barracuda 7200.11 , Seagate Barracuda 7200.12 , Seagate Barracuda ES , Seagate Barracuda ES.2 . На других жестких дисках Seagate Barracuda я не проверял, возможно процедура подобная.
Для начала нам необходимо обзавестись адаптером RS232-to-TTL. Можно cобрать переходник на базе микросхемы MAX232 как показано на схеме:
Примечание к схеме: Если есть возможность подключиться к стабилизированному напряжению +5В, то схему можно упростить, выкинув из нее стабилизатор 7805 с двумя конденсаторами обвязки.
Альтернативная схема адаптера RS232-to-TTL.
Встроенный браузер телевизора способен хранить все Ваши действия и при использовании Вами различных сервисов, происходит переполнение памяти ТВ.
Как следствие владелец телевизора не может использовать его по назначению. Чтобы избежать подобные неудобства нужно разобраться как очистить память на Смарт ТВ LG, чтобы в результате функции телевизора восстановились.
Владелец устройства в процессе его эксплуатации может выполнять множество различных функций, которые являются доступными благодаря возможностям телевизора, например:
- смотреть фильмы и слушать музыку;
- использовать Смарт ТВ через браузер;
- просмотр различных файлов и фото;
- применить клавиатуру для удобства пользования интернет-контентом;
- управлять приложениями для ТВ.
Все это приводит к накоплению информации во внутреннем накопителе информации техники, и как результат ведет к тому, что недостаточно памяти для дальнейшего нормального воспроизведения на ТВ различных фильмов и музыки.
В связи с этим периодическое обновление системы просто необходимо, чтобы избежать перегруза.
Важно: при этом следует помнить, что данная ошибка возникает только, если к телевизору подключен интернет, в случае, когда Вы смотрите каналы в обычном режиме такие сбои исключены.
Также сбои могут возникнуть при подключении к компьютеру, использовании флэшки, прослушивании музыки. При этом к какой-то определенной странице возникновение ошибки с перегрузом информацией никак не привязана. Сответствующее сообщение может возникнуть при просмотре фильма или прослушивании музыки на любом сайте совершенно неожиданно для пользователя.
Можно перезагрузить страницу, но этот вариант поможет на несколько минут, далее проблема вновь даст о себе знать.
При этом необходимо понимать, что решить сложившуюся ситуацию посредством увеличения памяти на получится, как это можно сделать в случае с компьютером.
С такими проблемами в наше время сталкивается много умной техники, так как еще нет единого конструктивного решения, которое бы на начальных этапах избавляло пользователя от проблем и решало бы ситуацию при ее возникновении в один щелчок.
Например, телевизор Samsung также сталкивается с похожей проблемой, когда возникает необходимость загрузить потоковое видео. У него происходит переполнение памяти из-за более медленной загрузки изображения в отличие от онлайн-трансляции.
Приходилось чистить. Поэтому чтобы избежать проблемы рекомендовано применение других приложений только в тех вариантах, где видео размещено блоками.
Как очистить память на Смарт ТВ LG

Возникновение сообщения об ошибке указывает на перегруженность памяти умного телевизора, чтобы справится с временной проблемой необходимо очистить кэш браузере lg smart tv.
Данный процесс выполняется в 2 способа:
- Очистить кэш всех приложений:
для этого на пульте необходимо нажать Smart с целью открытия основного меню;
в одном из верхних углов, в зависимости от пошивки телевизоров задействовать кнопку «Изменить»;
выбрать один из онлайн-сервисов, который не используется и в открывшемся окне нажать «Удалить». - Чистка только браузера:
посредством нажатия той же кнопки «Smart» перейти в режим Смарт ТВ;
запустить браузер и открыть в правом верхнем углу его настройки;
выбрать в выпавшем списке «Очистить кэш» и подтвердить действие.
Через некоторое время очистка памяти полностью завершится, а скорость воспроизведения изображения восстановится, и память освободится от ненужного контента вместе с сообщением о переполнении.
Если этого не произойдет необходимо перезагрузить страницу или перейти в перезагрузки телевизора.
Кроме этого можно предотвратить проблему без очистки посредством разумного использования функционала телевизора и подключения к Windows с помощью специальных приложений, которые не дадут памяти перегружаться и обеспечат комфортный просмотр и прослушивание любого контента.

При этом к интернету можно подключится в любой момент, через Wi-fi за счет настройки роутера.
По-другому проблема не решается, даже специалисты сервиса LG, не могут дать обстоятельный ответ на вопрос, как очистить память, так как все варианты, которые применимы к компьютеру здесь исключены, доступно только использование специальных приложений, блокирующих перенасыщение памяти информацией.
Можно конечно, попробовать обновить ПО в ТВ и надеяться, что после обновления ситуация разрешиться в благоприятную сторону, но этот вариант не всегда срабатывает надолго.
Заключение
Переполнение памяти телевизора происходит из-за применения онлайн-контента или прослушивания музыки, решить эту проблему достаточно легко, при этом существует несколько вариантов – очистка браузера или приложений и третий вариант – это умное применение ресурсов телевизора, таким образом, чтобы не было перегруза памяти.
К сожалению, на уровне конструктивном на сегодняшний момент эта проблема не решена разработчиками, но можно надеяться, что новые версии техники все же будут от нее избавлены, так как прогресс находится в постоянном развитии.
Новейшие накопители представлены интеллектуальными устройствами, способными анализировать свое состояние и своевременно информировать пользователя о неполадках. Для этого аппаратная часть включает оригинальную опцию S.M.A.R.T.

Назначение технологии SMART.
Львиная доля дисковых накопителей последних лет, функционирует с использованием технологии S.M.A.R.T. Сочетание расшифровывается как self-monitoring, analysis and reporting technology , что на русском звучит как механизм самоконтроля, анализа и отчетности. Ее первые разработки увидели свет в 1995 году и с тех пор технология постоянно совершенствуется.
С момента производства дисковый накопитель начинает считывать свое текущее состояние, определяя его с помощью специальных параметров или атрибутов. Они располагаются , доступ к которой имеет лишь встроенная программа. Просмотреть параметры позволяет отдельное ПО, чаще всего представленное утилитами от разработчиков конкретного жесткого диска. Через них в накопитель подаются вводные, после чего в журнале статистики появится информация о текущем состоянии диска.
В процессе эксплуатации накопителя, данные представленные в рамках параметров значения постоянно меняются. Параметры проходят путь с максимальных показателей, гарантирующих высокую производительность и эффективность до минимальных значений, связанных с высокой вероятностью выхода накопителя из строя.
Все представленные в рамках технологии S.M.A.R.T атрибуты имеет цифровой идентификатор. Как правило, он общий для накопителей различных версий, однако имеют место исключения. В данном отношении выделяется цифра 7, демонстрирующая ошибки в размещении головок на дисковую поверхность. Для цифровой идентификатор неактуален. В отличие от 7-ки, цифра 9, которая показывает общий период непосредственной работы накопителя за срок использования, ее поддерживают все типы дисков HDD и SSD.
Структура параметров, представлена несколькими полями, демонстрирующих состояние диска и его разделов в конкретный период. Предназначенные для считывания информации утилиты выводят на экран следующие параметры:
- ID – идентификационный номер
- name – название атрибута
- VAL – его текущее состояние
- Wrst – наихудший показатель за период эксплуатации
- Thresh – минимальный порог работоспособности
Показатели S.M.A.R.T
Существует несколько самых распространенных параметров. Они, за редким исключением, объединяют накопители большинства производителей, итак:
- Raw Read Error Rate – показатель числа ошибок считывания
- Throughput Performance – рабочая эффективность. Ее снижение указывает на необходимость замены
- Spin Up Time – период развертывания накопителя в рабочее состояние. Рост параметра демонстрирует изношенность или недостаток питания
- Start/Stop Count – показатель количества моментов развертывания диска, которое изначально ограничено его механической структурой
- Reallocated Sectors Count – атрибут отражает число запасных участков. Туда при неполадках перенаправляется информация. В идеале количество подобных действий должно составлять 0
- Read Channel Margin – канальный резерв. В наше время накопители обходятся без него
- Seek Error Rate – Отражение механического состояния накопителя, в числе прочего демонстрирует излишнюю вибрацию и перегрев
- Seek Time Performance – уровень оперативных возможностей, актуален лишь для дисков HDD
- Power-on Time – прогноз продолжительности функционирования накопителя исходя из периода эксплуатации. Максимальные показатели составляют 100 и с течением времени снижаются до 0
- Spin-Up Retry Count – количество дублирующих операций запуска. Их увеличение говорит об ошибках в механической структуре
Эти и другие атрибуты, идущие красным фоном, говорят о его критическом состоянии накопителя, что предполагает скорую поломку. Конкретного стандарта, объединяющего показатели параметров от различных производителей, не существует. В каждом случае нормальные значения индивидуальны, отражаясь в виде фона или статуса, где
- Good – хороший показатель
- Bad – плохой показатель.


Наряду с уже упомянутыми атрибутами следует уделять внимание таким параметрам как:
- Recalibration Retries – число дублей при рекаблировке. Их повышение свидетельствует о неполадках механики
- End-to-End error – Недостатки обменных операций
- Reported UNC Errors – неполадки, чье устранение ведется с помощью аппаратных средств
- G-sense error rate – количество механических воздействий на диск. Фиксирует неаккуратную установку, столкновения
- Reallocation Event Count – общий показатель операций перенаправления информации. Фиксирует удачные и неудачные операции
- Current Pending Sector Count – количество потенциальных участков накопителя, подлежащих замене
- Uncorrectable Sector Count – количество неисправных секторов, неподлежащих восстановлению
- UltraDMA CRC Error Count – неполадки перенаправления данных между накопителем и ПК
Проверка S.M.A.R.T
Параметры S.M.A.R.T проверяются при помощи специальных утилит от производителей жестких дисков. Существуют и универсальные программы для тестирования и проверки дисков. Среди них выделяются udisks, smartctl, hddscan, CrystalDiskInfo, Victoria, используя которые пользователь сможет оценить состояние жесткого диска. В некоторых случаях, а именно при работе с контроллерами RAID, получить дисковые атрибуты практически невозможно.


Минимальный уровень диагностики поддерживается на уровне BIOS. Если включен режим диагностики S.M.A.R.T., то при наличии критических значений атрибутов BIOS не позволит загрузиться операционной системе.
Итак, тестируя состояние жесткого диска, прежде всего внимание, уделяется указанным параметрам S.M.A.R.T . Основное назначение технологии – прогнозирование выхода их строя жесткого диска. При опасном отклонении показателей от нормы, имеет смысл переносить важную информацию на другие носители.
И, самое главное, даже если в S.MA.R.T. никаких ошибок нет и все хорошо, это не является гарантией, что диск не сломается, так что .
Винчестеры Seagate Barracuda очень популярны среди пользователей персональных компьютеров. Многие диски отрабатывают по 5-10 лет и имеют при таком возрасте отличное "здоровье". Под словом "здоровье" я понимаю как само функционирование жесткого диска, его скорость и стабильность, так и показатели его системы самодиагностики и восстановления S.M.A.R.T. . Зачастую, за многие годы работы, показатели системы самодиагностики S.M.A.R.T. изменяются с момента начала использования жесткого диска. В этих показателях самим жестким диском запоминаются такие параметры как: максимальная температура жесткого диска, время работы жесткого диска (часы наработки), количество включений и выключений, количество парковок головок и т.д. Однако, самые нежелательные показатели, которые могут появится при многолетней работе жесткого диска - это количество сбойных секторов .
Причины появления сбойных секторов бывают разные. Основная причина - время. Со временем на диске, даже очень качественном, могут появляться участки с нестабильным чтением записанной информации, особенно если эта информация была записана очень давно, а диск не использовался долгое время. Среди причин могут быть и низкое качество самих пластин жесткого диска, некачественная сборка или использование дешёвых материалов при изготовлении HDD производителем.
Однако бывают случаи, когда сбойные сектора появляются не по причине самого жесткого диска. Я имею ввиду случаи, когда происходит выключение питания в момент записи информации на диск, или дефект в SATA кабеле, или ошибки в контроллере SATA на материнской плате компьютера, или нестабильная работа блока питания ПК (скачки напряжения по линиям 5V и 12V). В этих случаях система самодиагностики может найти на поверхности жесткого диска от нескольких штук, до нескольких тысяч так называемых "софтовых бэдов" , т.е. участков, где информация не может прочитаться, т.к. не совпадают контрольные суммы с самой информацией, что записана в эти блоки. Система диагностики зачастую определяет их как нестабильные или плохие и изменяет показатели системы S.M.A.R.T. не в лучшую сторону. Система S.M.A.R.T. может даже заменить эти блоки хорошими и в своих показателях отобразить их как Realocated (перемещённые), хотя сами блоки могут быть очень даже хорошими. Такое бывает довольно часто, но не всегда.
Ниже на фото показан скриншот программы Victoria с показателями S.M.A.R.T. проблемного диска. Можно видеть более тысячи уже перемещённых секторов и сотни готовящихся к перемещению.
Итак, что мы можем сделать, чтобы попытаться вернуть показатели S.M.A.R.T. в норму? Мы можем обнулить показатели S.M.A.R.T. или перенести плохие сектора в скрытую область системы самодиагностики, так называемый P(Slip)-лист. Эта операция не гарантирует того, что после обнуления показателей, эти показатели через несколько дней или недель не появятся вновь. Если диск действительно имеет плохие сектора, то система самодиагностики их выявит и пометит через некоторое время использования диска. Так что Вам скорее всего не получится из действительно "убитого" жесткого диска сделать "конфетку".
В данном руководстве изложена процедура сброса показателей S.M.A.R.T. для жестких дисков Seagate Barracuda 7200.11 , Seagate Barracuda 7200.12 , Seagate Barracuda ES , Seagate Barracuda ES.2 . На других жестких дисках Seagate Barracuda я не проверял, возможно процедура подобная.
Для начала нам необходимо обзавестись адаптером RS232-to-TTL. Можно cобрать переходник на базе микросхемы MAX232 как показано на схеме:
Примечание к схеме: Если есть возможность подключиться к стабилизированному напряжению +5В, то схему можно упростить, выкинув из нее стабилизатор 7805 с двумя конденсаторами обвязки.
Альтернативная схема адаптера RS232-to-TTL.
Название угрозы
Имя исполняемого файла:
Тип угрозы:
Поражаемые ОС:
Win32 (Windows XP, Windows Vista, Windows Seven, Windows 8)

Метод заражения Smart HDD
Smart HDD копирует свои файл(ы) на ваш жёсткий диск. Типичное имя файла .exe . Потом он создаёт ключ автозагрузки в реестре с именем и значением .exe . Вы также можете найти его в списке процессов с именем .exe или .
Если у вас есть дополнительные вопросы касательно Smart HDD, пожалуйста, заполните и мы вскоре свяжемся с вами.
Скачать утилиту для удаления
Скачайте эту программу и удалите Smart HDD and .exe (закачка начнется автоматически):
* SpyHunter был разработан американской компанией EnigmaSoftware и способен удалить удалить Smart HDD в автоматическом режиме. Программа тестировалась на Windows XP, Windows Vista, Windows 7 и Windows 8.
Функции
Программа способна защищать файлы и настройки от вредоносного кода.
Программа может исправить проблемы с браузером и защищает настройки браузера.
Удаление гарантированно - если не справился SpyHunter предоставляется бесплатная поддержка.
Антивирусная поддержка в режиме 24/7 входит в комплект поставки.
Скачайте утилиту для удаления Smart HDD от российской компании Security Stronghold
Если вы не уверены какие файлы удалять, используйте нашу программу Утилиту для удаления Smart HDD .. Утилита для удаления Smart HDD найдет и полностью удалит и все проблемы связанные с вирусом Smart HDD. Быстрая, легкая в использовании утилита для удаления Smart HDD защитит ваш компьютер от угрозы Smart HDD которая вредит вашему компьютеру и нарушает вашу частную жизнь. Утилита для удаления Smart HDD сканирует ваши жесткие диски и реестр и удаляет любое проявление Smart HDD. Обычное антивирусное ПО бессильно против вредоносных таких программ, как Smart HDD. Скачать эту упрощенное средство удаления специально разработанное для решения проблем с Smart HDD и.exe (закачка начнется автоматически):
Функции
Удаляет все файлы, созданные Smart HDD.
Удаляет все записи реестра, созданные Smart HDD.
Программа может исправить проблемы с браузером.
Иммунизирует систему.
Удаление гарантированно - если Утилита не справилась предоставляется бесплатная поддержка.
Антивирусная поддержка в режиме 24/7 через систему GoToAssist входит в комплект поставки.
Наша служба поддержки готова решить вашу проблему с Smart HDD и удалить Smart HDD прямо сейчас!
Оставьте подробное описание вашей проблемы с Smart HDD в разделе . Наша служба поддержки свяжется с вами и предоставит вам пошаговое решение проблемы с Smart HDD. Пожалуйста, опишите вашу проблему как можно точнее. Это поможет нам предоставит вам наиболее эффективный метод удаления Smart HDD.
Как удалить Smart HDD вручную
Эта проблема может быть решена вручную, путём удаления ключей реестра и файлов связанных с Smart HDD, удалением его из списка автозагрузки и де-регистрацией всех связанных DLL файлов. Кроме того, отсутствующие DLL файлы должны быть восстановлены из дистрибутива ОС если они были повреждены .
Чтобы избавиться от , вам необходимо:
1. Завершить следующие процессы и удалить соответствующие файлы:
Предупреждение: вам необходимо удалить только файлы, контольные суммы которых, находятся в списке вредоносных. В вашей системе могут быть нужные файлы с такими же именами. Мы рекомендуем использовать для безопасного решения проблемы.
2. Удалите следующие папки:
3. Удалите следующие ключи и\или значения ключей реестра:
Предупреждение: Если указаны значения ключей реестра, вы должны удалить только указанные значения и оставить сами ключи нетронутыми. Мы рекомендуем использовать для безопасного решения проблемы.
4. Сбросить настройки браузеров
Иногда может влиять на настройки вашего браузера, например подменять поиск и домашнюю страницу. Мы рекомендуем вам использовать бесплатную функцию "Сбросить настройки браузеров" в "Инструментах" в программе для сброса настроек всех браузеров разом. Учтите, что перед этим вам надо удалить все файлы, папки и ключи реестра принадлежащие Smart HDD. Для сброса настроек браузеров вручную используйте данную инструкцию:
Для Internet Explorer
Если вы используете Windows XP, кликните Пуск , и Открыть . Введите следующее в поле Открыть без кавычек и нажмите Enter : "inetcpl.cpl".
Если вы используете Windows 7 или Windows Vista, кликните Пуск . Введите следующее в поле Искать без кавычек и нажмите Enter : "inetcpl.cpl".
Выберите вкладку Дополнительно
Под Сброс параметров браузера Internet Explorer , кликните Сброс . И нажмите Сброс ещё раз в открывшемся окне.
Выберите галочку Удалить личные настройки для удаления истории, восстановления поиска и домашней страницы.
После того как Internet Explorer завершит сброс, кликните Закрыть в диалоговом окне.
Предупреждение: Сбросить настройки браузеров в Инструменты
Для Google Chrome
Найдите папку установки Google Chrome по адресу: C:\Users\"имя пользователя"\AppData\Local\Google\Chrome\Application\User Data .
В папке User Data , найдите файл Default и переименуйте его в DefaultBackup .
Запустите Google Chrome и будет создан новый файл Default .
Настройки Google Chrome сброшены
Предупреждение: В случае если это не сработает используйте бесплатную опцию Сбросить настройки браузеров в Инструменты в программе Spyhunter Remediation Tool.
Для Mozilla Firefox
Откройте Firefox
В меню выберите Помощь > Информация для решения проблем .
Кликните кнопку Сбросить Firefox .
После того, как Firefox завершит, он покажет окно и создаст папку на рабочем столе. Нажмите Завершить .
Предупреждение: Так вы потеряте выши пароли! Рекомендуем использовать бесплатную опцию Сбросить настройки браузеров в Инструменты в программе Spyhunter Remediation Tool.