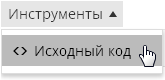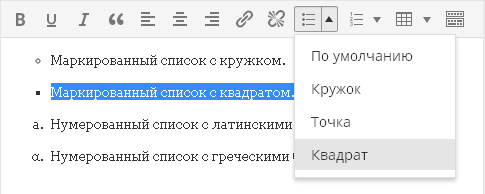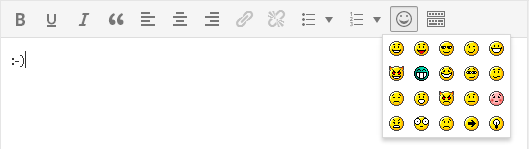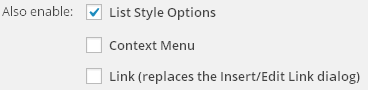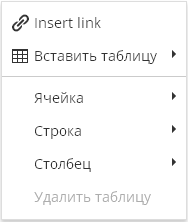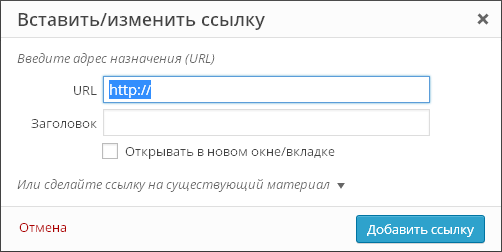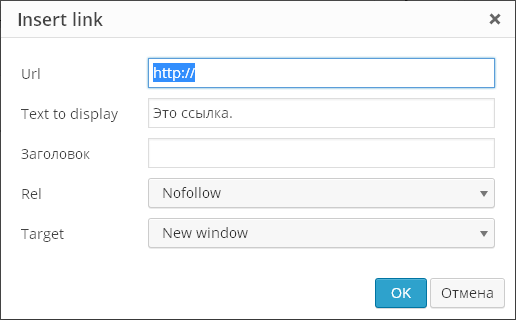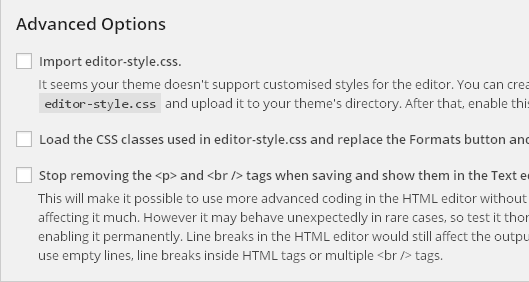Как настроить редактирование. Расширенный визуальный редактор TinyMCE Advanced
При работе на компьютере в Windows может возникнуть ситуация, когда какой-либо файл нужно открыть одной программой, а он автоматически всегда открывается не той, которая нужна. Но если программу для открытия файлов можно сразу же выбрать, то в случае открытия ссылок всё сложнее. К примеру, кликаете по ссылке, которая пришла вам в Skype, а ссылка открывается не том браузере, где вы бы хотели её открыть, а в каком-то другом. Так происходит из-за того, что изначально для открытия ссылок в Windows настроен другой браузер, он установлен как программа по умолчанию для этого действия. Тоже самое касается любых программ, потому что для каждой программы можно назначить тип файлов, которые она будет всегда открывать. В данной статье на примере Winodows 7 и 10 я покажу, как настроить программы по умолчанию для открытия файлов определённого типа, а также ссылок.
Примеры для Windows 8 в этой статье рассматриваться не будут, потому что там делается всё точно также как в Windows 7 или в Windows 10.
Быстрый выбор программы для открытия нужного файла в любой Windows
Самый простой способ выбрать программу для открытия файла - это проводник Windows. Работает одинаково во всех версиях Windows.
При таком способе вам придётся выбирать программу для открытия файла каждого типа. К примеру, вам придётся отдельно выбрать программу для открытия картинок в формате.JPG, затем отдельно туже программу для картинок формата.PNG и всех остальных форматов, которыми пользуетесь.
Вам нужно нажать правую кнопку мыши (далее «ПКМ») на файле, для которого вы хотите выбрать стандартную программу, которая будет его открывать всегда. Во всплывающем меню выберите «Открыть с помощью» и справа появится список основных программ (1), через которые можно открыть данный файл. Если нужная программа для открытия вашего файла в списке есть, то нажав на неё, файл откроется в ней.
Такое действие откроет файл в выбранной вами программе лишь единожды. В следующий раз программу придётся выбирать заново.
Чтобы сохранить нужную программу для открытия выбранного типа файла на постоянной основе или же, если если нужной программы в списке №1 нет, а вы знаете, что она на компьютере точно установлена, то нажмите «Выбрать другое приложение» (2).
В открывшемся окне в списке (1) будет указаны все программы, которые могут открыть данный файл. Выберите нужную из списка. Если вы хотите сохранить выбранную программу для всех файлов такого же типа (чтобы все аналогичные файлы всегда открывались сразу же в этой программе), то поставьте галочку «Всегда использовать это приложение …» (2).
Таким образом вы можете назначить программу по умолчанию для любого типа файла.
Данный способ не удобен только тем, что для каждого типа файла приходится вот так вручную назначать программу, даже если разные типы файлов может открывать одна и та же программа.
Назначение программ по умолчанию сразу для всех типов файлов и протоколов через параметры Windows
Параметры Windows позволяют назначить программы по умолчанию сразу для всех типов файлов, которые программа способна открывать. Также только через параметры Windows можно настроить программы, которые будут использоваться для работы с определёнными протоколами, например, чтобы все ссылки открывались только в определённом браузере.
Ниже будет показана подробная инструкция на примере Windows 10. Настройки для Windows 7 очень похожи и будут рассмотрены кратко имеются лишь небольшие отличия, в основном по интерфейсу). Настройки для Windows 8 полностью идентичны настройкам Windows 7.
Откройте поиск Windows и наберите запрос «Программы по умолчанию» после чего выберите найденный параметр «Программы по умолчанию» из результатов поиска и откройте его.
Информация о том, как пользоваться поиском Windows находится вот
В списке будут отображено, какая из программ что именно открывает, например, какая программа используется в качестве видео проигрывателя, какая является веб-браузером и пр.
Здесь вы можете переназначить программы для выполнения определённых действий и для открытия определённых файлов. Для этого нужно кликнуть по уже назначенной для какого-либо действия программе и выбрать из списка другую (если программа никакая не назначена, то нажмите кнопку «+»). К примеру, вы хотите выбрать другой браузер по умолчанию, для того чтобы все ссылки из других программ открывались только через него. Для этого под заголовком «Веб-браузер» кликаем по уже назначенному браузеру (если не назначен, нажмите «+») и из списка (2) выбираем тот браузер, который нам нужен, через который вы хотите открывать все ссылки.
Настройка программ для открытия файлов определённого типа
Также вы можете задать программы по умолчанию для открытия файлов определённого типа.
Аналогичная процедура описывалась выше с тем лишь отличием, что в параметрах вы сразу же в одном месте сможете назначить программы для всех типов файлов, а не по одиночке через проводник.
Для перехода к параметрам для выбора программам, открывающих определённые типы файла, нажмите на ссылку «Выбор стандартных приложений для типов файлов».
На открывшейся странице в колонке слева (1) будут отображаться все возможные типы файлов в Windows, а справа (2) напротив каждого типа файла будет отображена программа, открывающая эти файлы. Если программа для какого-то типа файла не назначена, то вы можете назначить её, кликнув по кнопке «+» (3).
Настройка программ для открытия сразу всех типов файлов и протоколов, которые она способна открывать
Можно настроить нужные программы так, чтобы они открывали всё что можно при помощи них открыть. Однако с этим вариантом настройки нужно быть внимательным, потому что может получиться так, что, файлы некоторых типов станут открываться не в той программе, в которой вам бы хотелось.
К примеру, если для браузера Google Chrome выставить сразу все файлы и протоколы, которые он может открывать, то может получиться так, что, допустим, файлы PDF станут открываться не в привычной программе Acrobat Reader, а в Google Chrome. Такое возможно из-за того, что Google Chrome тоже может открывать файлы PDF, а вы как раз настроили этот браузер так, чтобы он открывал всё что мог.
Чтобы настроить нужные программы на открытие сразу всех файлов и протоколов, которые они только способны открывать, перейдите в подраздел «Задать значения по умолчанию по приложению».
Затем в списке слева (1) выберите программу, для которой хотите установить по умолчанию для открытия сразу всего что она способна открывать. В столбце справа нажмите «Использовать эту программу по умолчанию» (2).
На примере Windows 7
В Windows 7 «Программы по умолчанию» для настроек программ по каждому типу открываемых файлов можно также найти через поиск Windows, набрав тип запрос «Программы по умолчанию».
В Windows 7 окно «Программы по умолчанию» выглядит так:
Для выбора программ для выполнения определённых действий в системе нужно открыть «Настройка доступа программ и умолчаний».
В открывшемся окне нужно открыть категорию «Другая» вы ниже в списке назначить нужные программы для каждого действия.
Чтобы задать программы для открытия определённых типов файла, то в разделе «Программы по умолчанию» откройте пункт «Сопоставление типов файлов или протоколов конкретным программам».
В окне остаётся назначить нужные программы для открытия нужных типов файлов. Для этого выбираете тип файла из списка (1) и нажимаете «Изменить программу» (2).
Для того чтобы задать нужные программы по умолчанию для открытия всех файлов, которые она способна открывать и для всех протоколов, откройте подраздел «Задание программ по умолчанию».
В списке слева выбираете нужную программу (1), а затем справа нажимаете «Использовать эту программу по умолчанию» (2).
Заключение
Умение устанавливать программы по умолчанию для открытия тех или иных файлов позволит вам легко решить возможные проблемы в Windows, когда, к примеру, ссылки из Скайпа или каких-то других программ открываются не в том браузере. Или же какие-то видео файлы открываются не через тот проигрыватель. Инструкции выше помогут сопоставить нужные программы с нужными файлами, чтобы всё было так как вам удобно.
На этом всё! Хорошего вам дня и отличного настроения! ;)
*Подключить визуальный редактор можно в разделе консоли «Плагины».
Плагин TinyMCE Advanced добавляет к стандартному редактору дополнительные кнопки для форматирования текста. Вот некоторые из них:
- Размер шрифта
- Тип шрифта
- Цвет фона
- Функция поиска и замены текста на странице
Также можно отключить автоматическое удаление пустых строк.
Вы можете добавить или удалить кнопки настроек с панели инструментов, а также разместить их в удобном для вас порядке.
Настройки редактора находятся в разделе консоли «Настройки» — «TinyMCE Advanced».
Настройки плагина

Настройки плагина находятся в «Настройках — TinyMCE Advanced». Не бойтесь того, что плагин не переведен на русский язык – сами кнопки в визуальном редакторе TinyMCE почти все переведены на русский, так что знание английского вам не понадобится. Да и настроек тут кот наплакал — по сути, вам лишь мышкой надо перетащить нужные кнопки на панель инструментов визуального редактора. Да и это не является обязательным – почти все продублировано в меню редактора:

Меню, кстати, можно отключить первой же настройкой плагина:
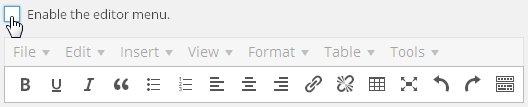
Сами кнопки на английском языке, но понять, что они означают несложно:
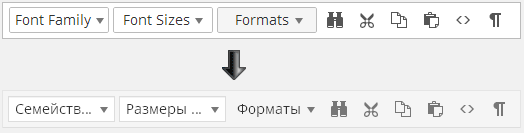
Как вы видите – в настройках плагина все на английском языке, а вот при редактировании записи все английские надписи автоматически переводятся на русский язык. Даже если вам что-то непонятно – кинули кнопку на панель, сохранили настройки, переключились на редактирование записи и посмотрели, что означает та или иная кнопка.
Не стоит добавлять все возможные кнопки на панели инструментов, так как многие кнопки вам никогда не понадобятся. Более того, лучше удалить некоторые кнопки из тех, которые там уже есть. Чем проще редактор – тем удобнее и эффективнее им пользоваться.
Кнопка «Найти и заменить» вызывает вот такой диалог:

Возможность выбрать шрифт и его размер:

Тоже весьма полезная функция, позволяющая без редактирования стилей шаблона оформить текст вашей статьи так, как вам это нравится.
Так же есть функция «просмотра блоков»:

Она позволяет визуально оценить, как оформлен ваш текст. Важно это тем, что зачастую в визуальном редакторе очень сложно понять, как оформлен тот или иной кусок текста. Или откуда в каком-то куске текста берутся лишние отступы:
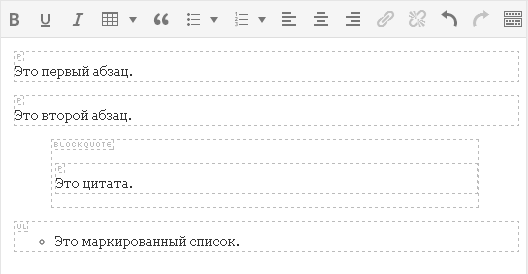
В редакторе WordPress теги абзацев и переносов строк расставляются автоматически и вы их вообще не видите. Любой текст, после которого вы нажали на «Enter» берется в теги абзацев, которые вы не сможете увидеть, даже переключившись на вкладку «Текст» визуального редактора.
Иногда такое поведение редактора вызывает полный ступор. К примеру, на данном скриншоте видно, что текст, взятый в теги
автоматически оказался еще завернут и в теги абзацаК слову, плагин TinyMCE Advanced дает возможность увидеть настоящий исходный код вашего текста, без вырезанных тегов. Для этого в меню «Инструменты» выберите пункт меню «Исходный код»:
Эта функция позволит вам увидеть реальный исходный код вашей статьи, а не тот, который вы видите, переключившись на вкладку «Текст». Вот, например, на вкладке «Текст» код может быть таким:
А при использовании функции «Исходный код» вы увидите:
То есть вы увидите свой текст с уже расставленными тегами абзацев. И это будет именно такой код, который будет выведен у вас в опубликованной записи на сайте.
Плагин также расширяет возможности вставки стандартных списков. В редакторе по умолчанию есть лишь один вид списков:
Плагин дает возможность вставить списки различных видов:
Кнопка вставки смайликов:
Забавная кнопка, которая позволяет оценить, как будет выглядеть смайлик в опубликованной записи, так как в визуальном редакторе смайлики все равно будут выводиться в текстовом виде. Не забудьте только зайти в «Настройки\Написание» и поставить галку на опции «Преобразовывать смайлики наподобие 🙂 и 😛 в картинки».
Теперь стоит упомянуть о настройках, которые находятся ниже панели выбора неиспользованных кнопок:
По умолчанию включена лишь опция «List Style Options «, включающая расширенные возможности вставки списков, о которых написано выше. Опция «Context Menu » включает контекстное меню плагина, вызываемое при нажатии правой кнопки мышки в редакторе:
Опция «Link (replaces the Insert/Edit Link dialog) » касается диалога вставки ссылок. По умолчанию этот диалог выглядит так:
Плагин может заменить его на такой:
То есть, по сути, диалог плагина позволяет лишь прописать rel=»nofollow» для ссылок, а все остальное есть и в стандартном диалоге добавления ссылок. Нужна ли вам эта функция плагина или нет, решайте сами.
Последняя часть настроек плагина это «продвинутые» настройки:
Load the CSS classes used in editor-style.css and replace the Formats button and sub-menu — данная функция на Prihod.ru не поддерживается.
Stop removing the
And
tags when saving and show them in the Text editor — Самая последняя настройка плагина заставляет редактор показывать теги абзаца и переноса строк на вкладке «Текст». То есть при редактировании записи все будет по-прежнему, а вот на вкладке «Текст» вы увидите полную html-разметку. Впрочем, редактор по-прежнему будет чудить со своим авто-форматированием. Например, вот такой код:
После переключения на «Визуально» и обратно на «Текст» превратится в:
То есть редактор удалил один перенос строки, взяв оставшиеся два переноса в теги абзаца. Но после сохранения страницы все
пропадут.Но при включении этой настройки WordPress перестает «съедать» пустые строки, которые вы ставите кнопкой Enter в режиме визуального редактирования. Редактор на месте пустой строки вставляет код
и не удаляет его при сохранении, даже если таких строк на странице много.Статья взята отсюда и немного дополнена 🙂
Просмотрено (4481) раз
установка git (24)
Я пытаюсь Git на Windows . Я дошел до попытки «git commit», и я получил эту ошибку:
Терминал немой, но нет VISUAL или EDITOR. Отправьте сообщение с помощью опции -m или -F.
Поэтому я понял, что мне нужна переменная среды, называемая EDITOR. Нет проблем. Я установил его в «Блокнот». Это сработало почти. Сообщение о фиксации по умолчанию открывается в Блокноте. Но «Блокнот» не поддерживает горячие линии. Я вышел и получил « , но не могу понять, как сделать Notepad ++ настроенным как %EDITOR% таким образом, чтобы он работал с Git, как ожидалось.
Я не женат на Notepad ++. На данный момент я не против, какой редактор я использую. Я просто хочу иметь возможность набирать сообщения фиксации в редакторе, а не в командной строке (с -m).
Те из вас, кто использует Git для Windows: какой инструмент вы используете для редактирования сообщений о фиксации и что вам нужно сделать, чтобы он работал?
Воскрешая старую нить, но я нашел красиво простое решение, размещенное - хотя может быть ошибка в пути, в котором вы должны копировать файл подрезы, указанный автором. Я запускаю Win 7 x64, и мне пришлось поместить файл «subl» в папку /Git/cmd/ чтобы он работал. Однако это работает как шарм.
При использовании удаленно смонтированного homedrive (samba share, nfs, ...) ваша папка ~/.git является общей для всех систем, что может привести к нескольким проблемам. Таким образом, я предпочитаю сценарий для определения правильного редактора для правильной системы:
#!/usr/bin/perl # Detect which system I"m on and choose the right editor $unamea = `uname -a`; if($unamea =~ /mingw/i){ if($unamea =~ /devsystem/i){#Check hostname exec("C:\Program Files (x86)\Notepad++\notepad++.exe", "-multiInst", "-nosession", @ARGV); } if($unamea =~ /testsystem/i){ exec("C:\Program Files\Notepad++\notepad++.exe", "-multiInst", "-nosession", @ARGV); } } $MCEDIT=`which mcedit`; if($MCEDIT =~ /mcedit/){ exec($MCEDIT, @ARGV); } $NANO=`which nano`; if($NANO =~ /nano/){ exec($NANO, @ARGV); } die "You don"t have a suitable editor!\n";
Можно было бы рассмотреть простой сценарий оболочки, но я использовал perl, так как perl поставляется с msysgit, и ваши unixoid-системы также предоставят один. Поместите скрипт в /home/username/bin , который должен быть добавлен в PATH в.bashrc или.profile . После добавления git config --global core.editor giteditor.pl вас есть правильный редактор, где бы вы ни находились.
ATOM и Windows 10
- Щелкните правой кнопкой мыши значок Atom на рабочем столе и нажмите на свойства.
- Скопировано путь «Начать в»
- Посмотрел там с помощью проводника Windows и нашел «atom.exe».
Набрал это в git bash:
git config --global core.editor C:/Users/YOURNAMEUSER/AppData/Local/atom/app-1.7.4/atom.exe"
Примечание: я изменил all \ for / . Я создал.bashrc в своем домашнем каталоге и использовал / чтобы установить мой домашний каталог, и он работал, поэтому я предположил / будет путем.
atom-editor git git-bash windows-10
Мне удалось получить версию среды, установив переменную EDITOR с помощью кавычек и / :
EDITOR="c:/Program Files (x86)/Notepad++/notepad++.exe"
У меня была такая же проблема, и я нашел другое решение. Я получал
Error: There was a problem with the editor "ec"
У меня есть VISUAL=ec и пакетный файл, называемый ec.bat на моем пути, который содержит одну строку:
C:\emacs\emacs-23.1\bin\emacsclient.exe %*
Это позволяет мне редактировать файлы из командной строки с помощью ec
, а наличие визуального набора означает, что большинство программ unixy тоже подбирают его. Похоже, что Git ищет путь по-разному к моим другим командам - когда я посмотрел на git commit в ProcMon я увидел, что он выглядит в каждой папке на пути для ec и для ec.exe , но не для ec.bat . Я добавил еще одну переменную среды (GIT_EDITOR=ec.bat), и все было в порядке. Мне трудно было заставить git сотрудничать со словом, KomodoEdit и почти всеми другими редакторами, которые я им даю. Большинство из них открыты для редактирования, но git явно не ждет, когда произойдет сохранение / закрытие.
Как костыль, я только что делал
Git commit -m "Fixed the LoadAll method"
чтобы все двигалось. Как правило, мои сообщения о фиксации немного короче, чем они, вероятно, должны быть, но, очевидно, есть некоторая работа над версией git для Windows.
GitGUI также не так уж плох. Это требует немного ориентации, но после этого работает неплохо.
Это один из симптомов больших проблем. Примечательно, что у вас есть что-то, устанавливающее TERM = dumb. Другими вещами, которые не работают должным образом, является less команда, которая говорит, что у вас нет полностью функционального терминала. Похоже, что это чаще всего вызвано тем, что TERM установил что-то в ваших глобальных переменных окружения Windows. Для меня проблема возникла, когда я установил Strawberry Perl, некоторые сведения об этом относятся к ошибке msysgit для этой проблемы, а также к нескольким решениям.
Первое решение - исправить его в ~ / .bashrc, добавив:
Export TERM=msys
Вы можете сделать это из приглашения Git BASH:
Echo "export TERM=msys" >> ~/.bashrc
Другое решение, которое, в конечном счете, было тем, что я сделал, потому что мне все равно, что причины Strawberry Perl для добавления TERM = dumb в настройки моей среды - это пойти и удалить TERM = dumb, как указано в этом комментарии в отчете об ошибке msysgit .
Панели управления / System / Advanced / Environment Variables ... (или аналогичные, в зависимости от вашей версии Windows) - это то, где в Windows установлены липкие переменные среды. По умолчанию TERM не установлен. Если TERM установлен там, вы установили его (или одну из программ, которые вы установили, например, Strawberry Perl). Удалите этот параметр, и все будет в порядке.
Аналогично, если вы используете Strawberry Perl и заботитесь о клиенте CPAN или что-то в этом роде, вы можете оставить TERM=dumb самостоятельно и использовать unset TERM в вашем файле ~ / .bashrc, который будет иметь аналогичный эффект для установки явного термина, как указано выше.
Конечно, все остальные решения верны, что вы можете использовать git config --global core.editor $MYFAVORITEEDITOR чтобы убедиться, что git использует ваш любимый редактор, когда ему нужно запустить его для вас.
Я использую Cygwin для Windows, поэтому я использую:
Export EDITOR="emacs -nw"
Nw для no-windows , то есть Emacs не пытается использовать X11.
Клавиши Emacs не работают для меня из оболочки Windows, поэтому я буду использовать ее только из оболочки Cygwin ... (рекомендуется rxvt).
Я использую git на нескольких платформах, и мне нравится использовать одни и те же настройки git для всех из них. (На самом деле, у меня есть все мои файлы конфигурации в разделе управления выпуском с git и поместите клон-репозиторий git на каждую машину.) Решение, которое я придумал, следующее:
Я поставил свой редактор на giteditor
Git config --global core.editor giteditor
Затем я создаю символическую ссылку с именем giteditor, которая находится в моем PATH . (У меня есть личный каталог bin , но в любом месте PATH работает.) Эта ссылка указывает на мой текущий редактор выбора. На разных машинах и на разных платформах я использую разные редакторы, поэтому это означает, что мне не нужно изменять мою универсальную конфигурацию git (.gitconfig ), просто ссылку, на которую указывает giteditor .
Символические ссылки обрабатываются каждой операционной системой, о которой я знаю, хотя они могут использовать разные команды. Для Linux вы используете ln -s . Для Windows вы используете встроенный mklink . У них разные синтаксисы (которые вы должны искать), но все работает одинаково.
Word Pad!
Я счастлив использовать vim, но так как я пытаюсь представить Git в компанию, я хотел что-то, что у всех было бы, и обнаружил, что Wordpad, похоже, работает нормально (т. Е. Git действительно ждет, пока вы не закончите редактирование и не закроете окно).
Git config core.editor ""C:\Program Files\Windows NT\Accessories\wordpad.exe""
Это использование Git Bash на msysgit; Я не пробовал из командной строки Windows (если это имеет значение).
Основываясь на предположении VonC выше, это сработало для меня (сводило меня с ума):
Git config --global core.editor ""C:/Program Files (x86)/Sublime Text 3/subl.exe" -wait"
Wait может вызвать проблемы, особенно если вы работаете с gerrit и изменяете идентификаторы, которые необходимо вручную скопировать в нижнюю часть сообщения фиксации
Я также использую Cygwin для Windows, но с gvim (в отличие от терминального vim).
Чтобы выполнить эту работу, я сделал следующее:
- Создал однострочный командный файл (с именем git_editor.bat), который содержит следующее:
"C:/Program Files/Vim/vim72/gvim.exe" --nofork "%*"- Разместил git_editor.bat в моей PATH .
- Установить GIT_EDITOR=git_editor.bat
После этого git commit и т. Д. Корректно вызовут исполняемый файл gvim.
ПРИМЕЧАНИЕ 1. Параметр --nofork для gvim гарантирует, что он блокируется до тех пор, пока сообщение фиксации не будет записано.
ПРИМЕЧАНИЕ 2. Кавычки вокруг пути к gvim необходимы, если в пути есть пробелы.
ПРИМЕЧАНИЕ 3. Кавычки вокруг «% *» необходимы только в том случае, если git передает путь к файлу с пробелами.
Кажется, что Git не найдет редактора, если на пути есть пробелы. Поэтому вам придется поместить пакетный файл, упомянутый в ответе Патрика, в путь без пробелов.
Измените файл.gitconfig в папке c: \ Users \ YourUser и добавьте:
Editor = "C:\\Program files\\path\\to\\editor.exe"
Мне нужно было сделать следующее: чтобы git запускал notepad ++ в windoze:
Add для.gitconfig:
Editor = "C:/Program Files/Notepad++/notepad++.exe" -multiInst -notabbar -nosession -noPlugin
Modify ярлык, чтобы запустить оболочку git bash для запуска в качестве администратора, а затем использовать ее для запуска оболочки git bash. Я предполагал, что запись в контекстном меню «Git Bash здесь» не запускала npp с требуемыми разрешениями.
После выполнения обоих из них он работал.
Это моя установка для использования Geany в качестве редактора для git:
Git config --global core.editor C:/path/to/geany.bat
со следующим содержанием в geany.bat:
#!/bin/sh "C:\Program Files\Geany\bin\Geany.exe" --new-instance "$*"
Он работает как на консоли DOS, так и на msysgit.
Во всяком случае, я просто играл с этим и нашел следующее, чтобы хорошо работать для меня:
Git config --global core.editor ""C:/Program Files/TextPad 5/TextPad.exe" -m"
Я не думаю, что CMD любит одиночные кавычки, поэтому вы должны использовать двойные кавычки «для указания встроенного аргумента строки».
С другой стороны, Cygwin (который, как я полагаю, является базовой платформой для Git"s Bash), любит как " и " , так и вы можете указать пути, подобные CMD, используя / вместо \ , если строка цитируется, то есть в этом случае, используя одиночные кавычки.
M переопределяет / указывает на использование нескольких редакторов, и нет необходимости в %* прикрепленном к концу.
Изменить: после обновления до vim 7.3 я пришел к выводу, что самый чистый и простой способ сделать это:
Добавьте основную папку Vim на свой путь (щелкните правой кнопкой мыши Мой компьютер -> Свойства -> Дополнительно -> Переменные среды)
Запустите это: git config --global core.editor "gvim --nofork "%*""
Если вы сделаете это так, я уверен, что он будет работать и с cygwin.
Оригинальный ответ:
Даже с несколькими ответами, связанными с vim, у меня возникли проблемы с тем, чтобы это работало с gvim под Windows (при этом не использовался пакетный файл или% EDITOR% или cygwin).
То, что я в конечном итоге прибыл, красиво и чисто, и опирается на несколько решений здесь:
Git config --global core.editor \ ""C:/Program Files/Vim/vim72/gvim.exe" --nofork "%*""
Один из них, который занял у меня некоторое время, - это не обратные косые черты в стиле Windows, они обычные слэши.
Благодаря SO-сообществу... и небольшому исследованию я смог заставить моего любимого редактора EditPadPro работать в качестве основного редактора с помощью msysgit 1.7.5.GIT и TortoiseGit v1.7.3.0 поверх WinXP SP3 ...
Git config --global core.editor c:/msysgit/cmd/epp.sh
Однако после нескольких неудачных попыток вышеупомянутых решений... наконец, я смог получить эту работу. В документации EditPadPro добавление флага «/ newinstance» позволит оболочке ждать ввода редактора...
Флаг " / newinstance " был ключевым в моем случае...
#!/bin/sh "C:/Program Files/JGsoft/EditPadPro6/EditPadPro.exe" //newinstance "$*"
Я предпочитаю использовать emacs. Сделать это можно немного сложнее.
- Загрузите emacs и распакуйте его где-нибудь как c:\emacs .
- Запустите c:\emacs\bin\addpm.exe . Вам нужно щелкнуть правой кнопкой мыши и «Запуск от имени администратора», если вы используете Windows Vista или выше. Это поместит исполняемые файлы в ваш путь.
- Добавьте (server-start) где-нибудь в файле.emacs . См. FAQ по Emacs Windows, чтобы узнать, где разместить файл.emacs .
- git config --global core.editor emacsclientw
Теперь Git откроет файлы в рамках существующего процесса emacs. Вам придется запустить этот существующий процесс вручную из c:\emacs\bin\runemacs.exe .
Основываясь на ответе Даррена , чтобы использовать Notepad ++, вы можете просто сделать это (все в одной строке):
git config --global core.editor ""C:/Program Files/Notepad++/notepad++.exe" -multiInst -notabbar -nosession -noPlugin"
Очевидно, что файл C:/Program Files/Notepad++/notepad++.exe должен быть путь к исполняемому файлу Notepad ++ в вашей системе. Например, это могут быть C:/Program Files (x86)/Notepad++/notepad++.exe .
Работает как прелесть для меня.
Notepad ++ работает отлично, хотя я предпочитаю использовать Notepad, -m или даже иногда встроенное «редактирование».
Проблема, с которой вы сталкиваетесь с помощью Notepad ++, связана с тем, как git запускает исполняемый файл редактора. Мое решение состоит в том, чтобы установить EDITOR в пакетный файл, а не на исполняемый файл редактора, который выполняет следующие действия:
Start /WAIT "E:\PortableApps\Notepad++Portable\Notepad++Portable.exe" %*
/ WAIT сообщает сеансу командной строки останавливаться, пока приложение не выйдет, поэтому вы сможете редактировать содержимое вашего сердца, пока git с радостью ждет вас. % * передает все аргументы в пакетный файл через Notepad ++.
C:\src>echo %EDITOR% c:\tools\runeditor.bat
Здравствуйте читатели. Недавно меня попросили объяснить как настроить таблицу стилей на WordPress. И я решил описать ключевые навыки. Что такое таблица стилей я объяснять не буду наверно все знаете. Если не знаете то вам для начало нужно посетить «Яшу» или «Гошу».
Любой современный сайт не может работать без этой таблицы. Если может то он примет убогий вид. Как например первые сайты которые писались на.html.
Для WordPress полно готовых шаблонов сотни вариантов. Выбирай и делай только. Однако у всех веб мастеров существует проблема его изменить. Делать доработки удалять ненужные поля, уменьшить шрифт, расстояние между строк, отступы и тд. Все эти многочисленные операции можно сделать редактируя один лишь файл. Ну на разных шаблонах их может быть больше.
И так приступим.
Находим файл стилей.
Файл стилей вы можете зайти двумя способами либо напрямую через сервер, либо через консоль. Я обычно пользуюсь консоли, удобно и быстро.
Внешний вид — редактор
Здесь вы увидите список всех фалов сайта. Нужно выбрать самом внизу нужный файл для настройки и редактирования style.css WordPress
На втором рисунке показано сама таблица стилей в формате.css обычно принято называть этот файл style.css
И так мы определились с файлом. И мы будем редактировать его. Перед тем как начнете редактировать что-то, менять советую скопировать этот файл в оригинале на свой компьютер.
Настройка, редактирование css
Для настройки таблицу стилей применяют специальные программы чтобы облегчить свою жизнь. Но в моем случае все проще и нечего не нужно.
Я юзаю Google Chrome. Пожалуй по мне самый лучший браузер. И я при редактировании таблицу стилей пользуюсь именно с ним. Но можно пользоваться и с Opera.
Для чего я все это говорю? НАс интересует функция правой кнопкой мыши по сайту. Точнее в нужную нам область. Щелкая правой кнопкой выходит функция «Просмотр кода элемента»
При этом элемент выделяется и снизу появляется его код. А с права появляется то что нам нужно. Значения из таблицы стилей которые относятся к выделенному элементу.
Здесь мы видим все элементы выделенного элемента. Серое выделение это отступы. Из значений видно что padding составляет 15px с верху и 14px с боку.
Если нам нужно изменить это значение мы можем их изменить прямо на месте. и посмотреть как будет выглядит уже сейчас. Если вы подобрали нужный размер сейчас вам нужно это значение найти и изменить на самом таблице стилей.
Как мы это делаем? НА рисунке я подчеркнул красными линиями. .nav > li > a -это именно тот элемент в котором находиться padding : 15px 14px ; Нам нужно эту строку найти в таблице стилей. Вам даже есть подсказка style.css:520 это значит она находиться в файле style.css и строка номер 520.
Приведу еще пример:
Будем менять цвет.
Нажимаем правой кнопкой мыши в нужную нам область и смотрим код.
Мы видим что этот одел покрашен в синий цвет. background : #3b8dbd ; Мы для теста прямо на месте можем изменить цвет. После чего как подобрали нужный цвет ищем.s1 .sidebar-toggle в таблице стилей и находим.
Здесь видно background : #3b8dbd ; это и есть наш цвет в ввиде кода. нам нужно будет просто изменить его на наш цвет и сохранить изменения.
На этом пока все. Теперь вы можете изменять любые элементы. Если у вас возникнет сложности я могу продемонстрировать и редактирование других областей. Смотрите продолжение статьи.
Мы разместили на странице компонент Компонент - специальный элемент системы, предназначенный для вывода информации из Базы данных сайта.
Шаблон компонента
Параметр Шаблон компонента отвечает за внешний вид. У большинства компонентов только один шаблон по умолчанию (.default ).
Если шаблонов несколько - выберите нужный в выпадающем списке. Учтите, что при смене шаблона изменится внешний вид создаваемой страницы.
Основные параметры и Источник данных
Здесь мы задаем источник публикуемых данных (инфоблок, форумы, веб-форма, опрос и т.д.):
В некоторых случаях источник следует задавать с помощью кода, в котором передается идентификатор элемента данных (однако это редко входит в обязанности в контент-менеджера).
Тут же следует задать параметры сортировки (по какому признаку и как сортируются данные), например:
Шаблоны ссылок
Здесь мы производим настройку адресов страниц (обратитесь к администратору за дополнительной информации):
Управление адресами страниц
Тут мы выполняем настройку режима ЧПУ ЧПУ - это веб-адрес, удобный для восприятия человеком. Это аббревиатура от словосочетания «человеко-понятный урл» (где «урл» - жаргонное обозначение URL).
Управление режимом AJAX AJAX - технология обращения к серверу без перезагрузки страницы.
Здесь мы настраиваем AJAX в компоненте. Технология AJAX обновляет (загружает) не всю страницу, а только некоторую ее часть после действий пользователя (например, при нажатии на кнопку). Таким образом, пользователь быстрее увидит результат своих действий.
Настройки кеширования
Тут мы определяем поведения кеша Кеш - это некое хранилище для ускорения просмотра информации на сайте. Когда пользователь просматривает информацию на сайте, то она не всегда запрашивается из базы данных, а берется из кеша. для компонента:
Кеширование используют для уменьшения нагрузки на сервер и ускорения отображения данных. Время кеширования зависит, в основном, от частоты обновления информации: чем реже обновляется информация, тем больше может быть время кеширования. Будьте аккуратны, производите настройки кеша только в согласовании с администратором сайта.
Дополнительные настройки
Здесь определяются дополнительные параметры - навигационная цепочка, заголовки страниц, форматы показа даты и т.п.:
Для чего нужны остальные пункты всплывающего меню? Давайте разберемся.
Помимо команды редактирования мы видим список компонентов, которые использованы в интересующей нас области. Для каждого компонента видим три команды:
- Копировать шаблон;
- Редактировать шаблон;
- Отключить компонент.
Первые две команды используют для работы с шаблоном, чаще всего это задача администратора сайта. А вот команда Отключить компонент может помочь контент-менеджеру. Эта опция делает компонент неактивным. Данные из этого компонента не будут показаны на странице, пока вы не включите его вновь Место расположения компонента при включённом режиме правки обозначится квадратом с красной
точкой. Для включения компонента выполните обратные действия:
.
В этом непростом уроке мы разобрались с настройкой компонентов. Стоит отметить, что набор параметров у каждого компонента свой. Для подробной информации по компоненту и его параметрам обращайтесь в . В следующем уроке мы закрепим полученные знания с помощью реальных примеров использования компонентов.