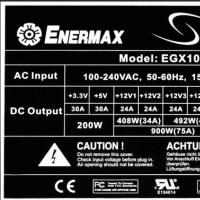Куда подключить провода от блока питания. Как подключить блок питания компьютера
Компьютерный блок питания имеет определенное количество шлейфов, каждый из которых имеет свое назначение. Помимо назначения они различаются питающим постоянным напряжением +3,3В, +5В, +12В.
На самом БП обычно присутствует специальная информационная наклейка
.
Здесь указывается производитель, общая мощность устройства, входное напряжение, ток и частота, а также ток и напряжение выходных силовых кабелей, их количество и мощность. Рекомендуем пользователям ознакомиться с ней, прежде чем подключать данный БП к своему компьютеру.
Рассмотрим, для чего предназначен тот или иной кабель на современном стандартном блоке питания.
Основной кабель (справа на картинке) имеет 24(20) контактный разъем. Часто добавочные 4 контакта открепляются от основного 20 pin набора при необходимости. Предназначен для питания материнской платы
. Для питания более новых системных плат последних поколений используются все 24 контакта. На устаревших – 20, поэтому у старых БП этот разъем имеет 20 контактов. Если Вы желаете подключить к нему материнку последних поколений, то возможно придется воспользоваться переходником такого типа.
Между собой оба разъема совместимы, поэтому можно использовать 20 pin для 24 контактного разъема без дополнительных 4 pin.
Следующие 2 штекера (справа налево) – 6-ти и 8-ми пиновые используются для дополнительного питания
видеоадаптеров PCI-E.
Для более древних видеокарт для этих целей также может применяться штекер Molex.
Следующий 4 контактный шнур предназначен для подключения питания процессора
в основном для более старых материнских плат. На современных мат. платах могут находиться 8, 8+4, 8+8 pin.
Также этот кабель еще называют стабилизатором процессора.
Следующий – SATA разъем. Предназначен для питания жестких дисков
. Всегда работает в паре с SATA кабелем для передачи данных.
Далее идет упомянуты ранее Molex разъем.
Предназначен он для питания корпусных вентиляторов, реобасов, для некоторых карт расширения и т.п. По сути Molex – универсальный разъем питания, к нему при необходимости можно подключать разные переходники.
Последний из вышеперечисленных Molex коннектор, который также может предназначаться для питания вентиляторов и реобасов.
Как подключить блок питания
Разобравшись с назначением всех кабелей и штекеров приступим к установке блока питания и его подключению. Прежде всего Вам понадобится (помимо самого БП) крестовая отвертка.
Она пригодится для того, чтобы закрепить это устройство в корпусе. Затем приступаем к подключению проводов.
При этом нужно следить за правильным направлением
ключей всех штекеров, чтобы их не повредить. Особых усилий прилагать не нужно. Подсоединять можно в любой последовательности. Но лучше начать с самого большого разъема ATX. Это рекомендуется для удобства и для того, чтобы кабеля не запутывались между собой и не мешали друг другу. Плотно фиксируем
надавливая до упора до щелчка фиксатора гнезда.
Затем процессорный штекер, винчестер, платы расширения, dvd привод и т.д. Все разъёмы следует правильно позиционировать с помощью ключей, присутствующих на них.
После подсоединения немаловажно закрепить все провода так, чтобы они не мешали вращению никаких вентиляторов. Возможно где-то придется прикрепить шлейфы к корпусу либо связать между собой с помощью обычно идущих в комплекте специальных проволочек.
После всех произведенных подключений производим проверку путем пробного включения. Если все в порядке – закрываем крышку и устанавливаем системный блок на место, предназначенное для него.
Установка блока в целом процедура простая. Но всякое новое дело поначалу кажется невозможным. В этой статье описывается, как подключить блок питания к компьютеру без лишних затрат и целиком самостоятельно. Многие пугаются, смотря на коробку с хвостом из целого вороха всяческих проводов и разъёмов. Отдельный ужас вызывают всякие цифры на информационной карте на одной из сторон. Конечно, проще всего вызвать домой компьютерного мастера, и доверить ему блок. Но многие не хотят тратить денег, или просто любят, чтобы было посложнее. Причины неважны, главное есть цель – научиться ставить блок самостоятельно и как это сделать мы Вам сейчас расскажем по-русски и по-простому.
Как установить блок питания на компьютер
Как все начинается
Ну вот, случилось. Ты нажимаешь кнопку включения на компьютере, а он вообще никак не реагирует. Или только крутятся кулеры, горит световая индикация, шумит жесткий диск, но при этом экран монитора темный, загрузки не происходит. Тут вероятнее всего сломался блок питания, хотя, есть много и других причин. О них речи вести не будем, как и об особенностях выбора нового агрегата, для питания пк. А вот если уже точно ясно, что это блок, и уже куплен новенький, то возникнет вопрос, как установить блок питания на компьютер
Отстыковка старого блока
Для самой процедуры нужна небольшая подготовка. Запаситесь отвертками плоскими и крестовыми, желательно с прорезиненой ручкой. Также понадобится пылесос для пыли, сухая тряпка и ножницы. Ножницы нужны, для того, чтобы разрезать бандажи, которыми могут быть перетянуты провода. Они чаще стянуты все разом, как от блока питания, так и от материнской платы.
Кроме этого, определись, где есть хорошее освещение и много места, куда можно установить компьютер. Позже мы туда перенесем весь системный блок целиком. Теперь начнем отсоединять компьютер от проводов.
Если посмотреть на системный блок сзади, то место, куда втыкается шнур питания и есть блок. Чтобы убрать старый, для начала, нужно достать из розетки все провода, потом отсоединить все шнуры из системного блока. Буквально всё! Да-да, и мышку тоже. На некоторых блоках сзади есть тумблер подачи питания. Можете его не трогать, при отключении он нам не важен.
После поднимаем на руки весь системник и переносим в место, где много света, чтобы было удобнее.
Далее открывай боковую крышку пк. Она может быть на болтах, которые надо открутить отверткой. Открывается крышка обычно сдвиганием в сторону. После этого аккуратно убирай большие скопления пыли, если такие есть. Теперь приступим к внутренностям.
Работа внутри
Для подстраховки вначале сфотографируй, какой провод куда подключается на материнской плате, на жестком диске, дисководе и так далее. Если нет возможности сделать фото, то можно зарисовать или запомнить. Потом, по фотографии или по памяти мы будем подключать свежий блок питания. Так будет труднее перепутать разъёмы.
Ну а сейчас можно спокойно и аккуратно отключать провода от материнской платы и других устройств внутри. Если внимательно смотреть, то можно заметить на некоторых модулях фиксаторы. Отгибай их аккуратно, иначе можно повредить разъёмы или погнуть контакты.
Когда все убрали, можно откручивать 4 болта снаружи корпуса, которыми блок питания крепится. Только делай это, придерживая блок рукой, чтобы она никуда не убежал.
Устанавливаем новый блок
Новенький блок питания сначала надо надёжно зафиксировать к корпусу пк. Повторяем последнее действие и вкручиваем 4 заветных болта накрепко. Теперь нам осталось разобраться, как подключить блок питания на пк, и можно запускать компьютер.
Разъём дело тонкое
Когда вы посмотришь на хвост проводов нового блока, то на концах заметишь много различных модулей. В блоке питания всего 5 основных модулей, но внешне их гораздо больше. Тут главное не сильно паниковать, так как основных все равно 5.
Основные разъёмы это:
- Самый большой модуль на 24 (может быть 20) контактов. Он подключается к материнской плате.
- Модуль питания для процессора. Он квадратный и имеет 4 контакта. К нему обычно идут провода чёрного и жёлтого цветов, как на флаге Германии. Таких модулей может быть несколько, однако не все нам могут понадобиться. Все зависит от того, сколько контактов нужно подключить на материнской плате. Их может быть четыре, восемь, четыре и рядом восемь, а также восемь и еще восемь рядом. Последние два встречаются редко. В основном питание идет на четыре и восемь контактов.
- Самый плоский и тонкий разъём питания для жесткого диска «SATA». Он обычно весь окрашен в черный цвет.
- Модуль для дисковода. Он плоский, чуть толще остальных, у него есть выступы, которые не позволят спутать его с остальными. Он имеет 4 контакта.
- Питание молекс. Это универсальный модуль. Он просто плоский, с 4 контактами, без всяких выступов.
Приступаем к подключению
Итак, берем в руку самый крупный модуль и ищем, где для него на материнской плате подходящее место. Обычно он окрашен в белый цвет. С одной стороны модуля есть защелка, которая соответствует такой же, на разъеме материнской платы. Совмещаем их и аккуратно подключаем, пока не услышим щелчок.
Присоединение любых модулей нужно проводить аккуратно, без чрезмерного надавливания.
Бывает так, что на этом модуле не 24 контакта, а 20, а на материнской плате 24 контакта. Не беда. Обычно есть еще дополнительно 4 контакта, которые надо подключить отдельным проводом от блока питания. Но даже если подключите 20, все равно компьютер будет работать.
Модуль для процессора подключаем аналогично. На нем может быть надпись «CPU», а может и не будет ее. Обычно разъём на материнской плате для него находится слева и кверху от процессора. У большинства он может быть на 4 и на 8 контактов. Находим и подключаем. Только осторожно. Есть модули у блока питания, внешне похожи на модули для процессора, но на них будет написано «PCI E». Это не те, что нам нужны! Они для дополнительного питания видеокарты.
Модули для питания жесткого диска черный и плоский. Он подключается к жесткому диску рядом с SATA кабелем для передачи данных.
Дисковод подключаются без лишних усилий. Главное ориентироваться по количеству контактов и специальным выступам, которые не дадут ошибиться.
Остальные устройства подключается непосредственно через молекс разъёмы или переходники, которые с одной стороны устанавливаются на молекс, а с другой подключаются к устройству.
Включаем питание
В заключении нам осталось провести пробный пуск нашего компьютера. Если все успешно запустилось, ставим боковую крышку на место, вкручиваем болты назад и поздравляем себя с успешным выполнением операции.
Но бывает и так, что пуск не удался. Может только вращается кулер или шумит жесткий диск, а загрузки нет. Тогда надо разбираться в каждом конкретном случае отдельно. В целом, можно еще раз отключить блок питания от сети и проверить, плотно ли посажены в гнездо модуль для материнской платы и процессора. Не перепутаны ли модули для питания процессора и дополнительного питания видеокарты. Правильно ли подключены другие модули, и, в конце концов, включен ли в розетку наш пк. Если все выполнили верно, а компьютер не запускается, то лучше вызвать мастера. Как показывает практика это в итоге обходится значительно меньшими деньгами и нервами.
Ни один компьютер не может обойтись без блока питания, поскольку именно этот элемент обеспечивает электроэнергией весь ПК. Поэтому БП по праву можно назвать одним из важнейших компонентов компьютера. Если блок питания работает не так, как следует, это существенным образом отразится на работе всего ПК. Разумеется, в таком случае, возникает необходимость в проведении замены. Заменить БП не так сложно, как считает большинство пользователей. Достаточно подойти к процессу с внимательностью и осторожностью, чтобы всё прошло без проблем. В этой статье разберёмся, как подключить блок питания к компьютеру. Давайте же начнём. Поехали!
Начать нужно с демонтажа старого БП. Чтобы сделать это, следует отключить остальные устройства, которые могут препятствовать этому, например, планки оперативной памяти , видеокарта, PCI-платы и так далее.

Следующий шаг - открутить болты, держащие блок питания. Обратите внимание, что устройство следует придерживать рукой, чтобы оно не упало.
Теперь перейдём непосредственно к подключению. Как правило, в комплекте идут четыре болта для крепления. В том случае, если они отсутствуют, вы можете использовать другие подходящие болты. Главное, чтобы они держали устройство достаточно надёжно.
Бывает, что другие элементы, такие как видеокарта, радиатор ЦП и некоторые другие, не позволяют произвести монтаж. В этом случае, рекомендуется их временно убрать, чтобы можно было комфортно установить новый блок питания.
После того, как устройство будет установлено, а все болты прикручены, переходите к следующему этапу - подключению. Выполнять подключение к разъёмам следует в указанном порядке.
Сперва нужно соединить Main Power Connector 20+4 pin (главный коннектор питания). Представляет собой самый крупный разъём. Именно он связывает БП с материнской платой. На разъёме имеется специальный замок с защёлкой, благодаря которому, у вас не получится подключить его неверно. Не стоит давить слишком сильно - если услышите щелчок, значит, вы добились нужного результата. Также, подключение к материнской плате можно выполнить при помощи разъёма +12V Power Connector, который состоит из 4–8 линий. Подключается он точно так же, как и предыдущий. Разобравшись с материнской платой, переходите к оставшимся устройствам.
Обратите внимание, что подключение ЖД лучше произвести уже после того, как он будет установлен и соединён с материнской платой. В БП есть специальный разъём для жёсткого диска - Peripheral Power Connector. В этом случае, никаких щелчков быть не должно, а коннектор должен свободно входить в гнездо. Точно так же производится подключение оптического привода, который имеет аналогичное разделение интерфейсов на IDE ATA и SATA.
Соединять блок питания с видеокартой может понадобиться, а может, и нет. Всё зависит от модели установленной видеокарты . Подключается она аналогично жёсткому диску и оптическому приводу.

После этого необходимо аккуратно убрать провода так, чтобы они не мешали работе кулера . При этом, обращайте внимание как на кулер БП, так и на вентилятор, который охлаждает процессор.
Теперь можно спокойно включать компьютер и наслаждаться его стабильной работой. Как видите, подобная операция вовсе не такая сложная, как могло показаться сначала. Оставляйте свои отзывы об этой статье и пишите, как вы справились с заменой БП.
Кому-то уже знакома ситуация, когда работающий компьютер внезапно отключился без видимой причины, и после восстановления питания отключился снова через несколько минут. Частый вопрос, возникающий в этот момент – можно ли починить ПК самому?
Иногда замена блока питания связана с переходом на новые комплектующие, а иногда со сборкой нового ПК. Во всех этих случаях требуются определенные знания устройства ПК и методов подключения блока питания к компьютеру.
Проблемы, с которыми может столкнуться пользователь при неисправности блока питания, требующие его замены:

Эти, изначально небольшие проблемы, могут приводить к постепенному или внезапному выходу из строя блока питания ПК.
Справка! Иногда проблема с ПК связана не с блоком питания, а с ослабленными креплениями его силовых проводов. В этом случае необходимо открыть корпус ПК и убедиться, что все провода плотно подключены к своим разъемам.
Как отключить старый блок питания
Шаг 1. Собрать необходимые инструменты. Может понадобиться одна «крестовая» отвертка, чтобы отвинтить винты стенки корпуса ПК.

Возможно, понадобится еще одна отвертка с менее острым жалом для снятия-установки источника питания – для этого нужно осмотреть шлицы крепежных винтов блока питания (отмечены красным).

Шаг 2 . Перед разборкой ПК необходимо сбросить статическое электричество с тела, недолго подержавшись за водопроводный кран.

Справка! В сухом воздухе, особенно зимой и при контакте с синтетической тканью, на теле накапливается электрический потенциал, вызывающий разряд (искру) при касании корпуса ПК, что может повредить его компоненты.
Шаг 3. Выключить выключатель на задней стенке ПК (если имеется), а также вынуть штепсельную вилку шнура питания ПК из розетки.


Шаг 4. Отсоединить от ПК все разъемы внешних устройств, запоминая или записывая последовательность отключения. Важно учитывать, что некоторые разъемы имеют защелки с нажимными язычками или винтовые соединения с головками для ручного вращения.


Шаг 5. Открутить отверткой винты, крепящие правую стенку корпуса ПК – если смотреть от его задней части со стороны разъемов.

Возможно, крышка крепится не на винтах, а на специальных защелках. В этом случае оттянуть защелки вбок для освобождения крышки.

Шаг 6. Потянуть крышку на 1-2 см параллельно корпусу ПК в заднюю его часть, чтобы вывести ее из разъемов корпуса.

Шаг 7. Снять крышку вбок.

Блок питания обычно располагается в верхней части системного блока ПК.

Шаг 8. Отключить разъемы проводов блока питания от подключенных устройств внутри корпуса ПК, запоминая или записывая последовательность отключения.
Лучше начинать с более «близких» к пользователю устройств, переходя к «дальним» в процессе отключения.

При отключении необходимо учитывать, что ряд разъемов имеют защелки с нажимными язычками.

Шаг 9. После отключения блока питания открутить 4 крепежных винта в задней части системного блока ПК, чтобы снять его.

Шаг 10. Аккуратно снять блок питания.
На этом демонтаж блока питания завершен.
Как установить блок питания в компьютер
Необходимо убедиться, что устанавливаемый БП оптимизирован для подключения к «местному» напряжению. Для этого на задней панели некоторых блоков питания стоит переключатель, позволяющий выставить напряжение питания БП 115 или 230V.
Шаг 1. Удостовериться, что переключатель 115-230V находится в нужном положении. Обычно он стоит на отметке 230V. Если это не так, передвинуть его отверткой до упора для появления надписи с необходимым напряжением. Для переключения переключателя может понадобиться плоская отвертка.

Шаг 2. Сбросить статическое электричество с тела, недолго подержавшись за водопроводный кран.

Шаг 3. Вставить новый блок питания в корпус, развернув его так, чтобы разъем подключения шнура питания 230В на нем оказался в задней части ПК и все четыре отверстия для винтов блока и корпуса совпали. Прикрутить блок винтами к корпусу с помощью отвертки.

Шаг 4. Подключить разъемы блока питания к устройствам ПК в той же последовательности, как они отключались ранее.
Лучше начинать подключение с «дальних» к пользователю устройств – обычно с разъема материнской платы.


Важно! Для получения дополнительной информации по подключению устройств можно обратиться к их паспортам и инструкциям.
Шаг 5. Закрыть крышку в том же порядке, как она снималась с корпуса ПК.

Шаг 6. Закрутить винты крышки.

Шаг 7. Подсоединить все разъемы внешних устройств ПК в последовательности их отключения.

Шаг 8. Вставить штепсельную вилку шнура питания системного блока в розетку.

Включить (если имеется) выключатель на задней стенке ПК.

Шаг 9. Включить вилку монитора (если не включена) в штепсельную розетку и включить его кнопку питания.

Шаг 10. Включить компьютер кнопкой на передней панели.

Если после включения ПК ничего не происходит или слышен повторяющийся , значит, что-то подключено неправильно, или блок питания не обеспечивает достаточной мощности. В этом случае необходимо перепроверить все соединения и при необходимости обратиться к паспортам устройств ПК для уточнения необходимой информации.
Если ж все подключено правильно, компьютер начнет загружаться, как обычно. Установка блока питания на компьютер на этом завершена.
Тип и мощность устанавливаемого блока питания зависит от типа материнской платы и видеокарты компьютера, а также от размера корпуса ПК.
На сегодня лучшим выбором для покупки источника питания являются модульные блоки питания – они стоят немного дороже обычных, но вместо целого пучка кабелей обеспечивают присоединение лишь тех проводов, которые нужны в данный момент. Также это позволяет организовать максимальный поток воздуха внутри системного блока для его охлаждения.

Что касается мощности, ее лучше брать с небольшим запасом, в т.ч. на будущее, ориентируясь на 500-750 Вт, особенно если установлена игровая видеокарта в конфигурации SLI или Crossfire.

Однако в случае недорогой системы со встроенным видео подойдет и блок питания на 300 Вт.

Чтобы продлить срок службы источника питания необходимо периодически чистить его от накапливаемой внутри пыли с помощью пылесоса или продувки воздушным баллоном через отверстия. Это защитит БП от перегрева. Также важно не перекручивать шнуры питания внутри и снаружи корпуса ПК. Указанные меры обеспечат бесперебойную работу источника питания в течение многих лет.
Видео — Замена блока питания компьютера
Для обеспечения всех устройств компьютера электрическим током, служит блок питания .
Его задача, проконтролировать характеристики электрического тока, такие как частота, мощность, интенсивность.
Блок питания устанавливается непосредственно в системный блок.
Обычное место расположения – в верхнем углу, задней части системного блока.
Когда необходима замена блока питания
Замена блока питания необходима по следующим причинам:
— естественный износ. Вследствие долгосрочной эксплуатации блок теряет свои свойства и его внутренняя система приходит в негодность: блок начинает издавать шумы, гудения — куллер выходит из строя. Часто естественному износу поддаются старые блоки, которым более 7 лет;
— неисправность деталей электротехнической цепи. Если какой-то элемент подачи тока выйдет из строя, блок питания перестанет работать. В худшем случае у некачественных блоков возможны проблемы, связанные с коротким замыканием. Перед этим блок может выдавать дым и неприятный запах гари. Это явный сигнал отрубить питание;
– нехватка мощности. Старые блоки могут терять свои возможности по выдаче высокой мощности по причине того же износа. Но чаще всего повышение мощности связано с апгрейдом железа, то есть к компьютеру подключают все новые и новые устройства, меняют старые элементы на более новые. Современные комплектующие компьютера более требовательны к мощностям блока питания. При явной нехватке мощности будет заметно снижение производительности компьютера, он не будет работать в полную силу и будет сильно тормозить.
А если железо очень требовательное к мощностям, это может привести к выходу из строя и самого блока, и комплектующих.
Как снять старый блок питания
Внимание все работы по разборке и подключению компьютера лучше выполнять под контролем опытных пользователей, — все работы выполняются на Ваш страх и риск.
Предварительно отключив питание приступаем к разбору компьютера.
Установка блока питания может производиться собственными силами, также как и извлечение старого.
На рисунке 1 показан открытый системный блок.
На рисунке видно, где установлен блок питания. От него идет кабель, подключаемый в сеть (в розетку).
Для излечения старого блока питания выкрутите четыре болта на задней стенке компьютера удерживая блок питания.
Для новичков лучше всего будет пошагово отключать старые кабели и взамен подключать новые, но если Вы уверены в себе, то найдите все провода, которые идут от блока питания и отключите их от устройств.
Старайтесь не применять силу, — некоторые кабели снабжены защелкой, на которую нужно нажать, чтобы спокойно отключить, некоторые придется вытаскивать — как правило это кабели питания дисководов.
Все, отключив кабели питания, блок можно вытаскивать.
Разъемы блока питания.
Немного теории. Блок питания имеет провода для подключения к различным элементам компьютера внутри системного блока.

Вот так выглядит сам блок.
На его пример будет показано, как выглядят разные виды проводов и контактных разъемов.
Главный канал подачи электричества на материнскую плату (main), имеет много проводков и широкий разъем. На фото он снизу. Содержит 20 либо 24 контакта. Здесь кабель снабжен 24-хконтактным разъемом. На материнской плате может быть и 20-, и 24-,и даже 28-канальный разъем. Подключать можно любой кабель блока к любому разъему материнской платы. Часто Main-канал снабжается еще одним или двумя 4-контакными разъемами, которые находятся отдельно.
Провод подачи энергии на процессор. На фото расположен рядом с главным кабелем, провода черные и желтые. Имеет 4 контакта.

Контакты разъемов периферийных устройств. От блока отходят два-четыре канала с несколькими разъемами. У нас таких три. Толстые разъемы с четырьмя входами – это «Molex», предназначены для подключения IDE- устройств и вентиляторов. Имеют белый или черный цвет. На фото они белые.
Разъемы PCI-Express. Это 6-канальные разъемы для подключения устройств PCI-Express дополнительным питанием. Но фото выше такой канал один, второй сверху.
Иногда питание нужно подключать к видеокарте, через переходник, потому, что у блока питания нет разъема PCI-Express.

Разъемы блоков питания могут дополняться переходниками. Это вызвано необходимостью использовать большое количество устройств, которые имеют определенный разъем подключения, но на блоке этих разъемов не хватает. Например, блок питания имеет мало SATA-разъемов, к нему подсоединяют переходник от Molex, который дает дополнительный SATA-разъем. Новые блоки питания имеют достаточное количество проводов для подключения, а более старые имеют ограниченный набор контактов.
Установка блока питания в системный блок.
Сначала блок питания ставится на свое место внутри системного блока. На задней стенке блок прикручивается на болты.

Затем подсоединяется главный вход Main к материнской плате. Разъем на материнской плате можно найти легко, он может быть в любом месте, и на вид очень длинный. На нижнем рисунке 24-канальный разъем подключен к 20-канальному разъему материнской платы.

Подключать кабеля можно не опасаясь за неправильное подключение. Контакты устроены так, что подключатся только в нужном положении. Когда защелка на кабеле сработала, кабель подключен.
Следующим подключается питание процессора. На рисунке ниже, рядом с главным подключен 4-контакный разъем.

Следующими подключаются периферийные устройства: жесткие диски, DVD-привод, вентиляторы.
На рисунке подключается Molex к IDE-приводу.

Теперь осталось подключить питание к кнопкам компьютера и навести порядок в проводах.
После подключения они висят по всему пространству системного блока. Спрятать их можно в отсеки для жестких дисков, для DVD-привода, при необходимости группа проводов скрепляется ворсяной лентой. Следует проверить, чтобы провода не мешали процессорному кулеру, чтобы не смогли зацепиться за лопасти. Также надо проверить движение воздушных масс для вентиляции.
Проверив, что провода убрали и они не мешают кулер и на передней стенке находится вентилятор на вдув, и ему ничего не мешает, — значит сквозняк будет идти спокойно.
На что еще обратить внимание
Рассмотренным в этой статье способом подключаются все блоки питания к любому системному блоку.
Следует придерживаться мер безопасности. Конечно же, обесточить машину. Работающий компьютер разбирать нельзя, и тем более подключать питание к другим устройствам внутри. Не оставляйте болтающихся проводов. Не зажимайте их в щелях.
Справиться и установить блок питания на компьютер сможет каждый.
Необходимые знания основ установки блока питания помогут сэкономить деньги на вызов мастера. Компьютеры все больше входят в нашу жизнь. И чем более мы знаем о них и умеем с ними обращаться, тем лучше.