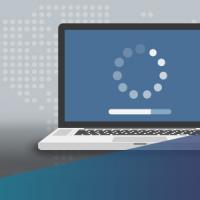Не обновляется 1с 8.3 через интернет. Получение обновлений с помощью сети Интернет
Новые релизы 1С выходят раз в неделю. Своевременно обновитесь и всегда держите свои базы в актуальном состоянии!
Последнее обновление в таблице от: — 12.07.2019.
Технологические платформы 1С.
Типовые конфигурации.
Фирма «1С» ведет постоянную разработку своих программных решений. Для каждой программы, как минимум, раз в месяц выходят ключевые обновления .
Для того, чтобы узнать какой у Вас релиз платформы и конфигурации (если, не знаете, что такое платформа и конфигурация посмотрите вот это видео),
откройте программу в режиме «Конфигуратор» или «1С Предприятие» и в верхнем меню нажмите вот этот знак.
Откроется вот такое окно.

Вверху читаем номер вашего релиза платформы, чуть ниже номер конфигурации.
Изменения числа в последнем регистре номера релиза, не столь важны. Хотя, тут тоже надо следить, чтобы не было большого разрыва, особенно в релизах платформы. На следующий регистр нужно обращать особое внимание. Если он меняется и у Вас есть расхождения, нужно обязательно обновиться.
Мы публикуем на этой странице информацию для наших клиентов. Если Вы не нашли название своей программы 1С , позвоните нам, и мы включим ее в эту таблицу.
Обновление программы 1С:Бухгалтерия 8 редакция 3.0 через интернет
Обновление программы 1С:Бухгалтерия 8 редакция 3.0 через интернет.
Материалы статьи актуальны на 05.12.2014.
Перепечатка статьи разрешается с указанием автора и ссылкой на первоисточник.
Программы 1С требуют постоянного обновления. Особенно это касается программ для ведения бухгалтерского учета, в частности программы 1С:Бухгалтерия 8. Основные причины - это постоянно меняющееся законодательство по бухгалтерскому и налоговому учету, развитие возможностей программ и исправление выявленных ошибок. Например, обновления программы 1С:Бухгалтерия 8 редакции 3.0 выходят практически каждый месяц, а иногда и в течении месяца выходят несколько обновлений программы.
В данной статье описан порядок обновления программы 1С:Бухгалтерия 8 редакция 3.0 через интернет в пользовательском режиме.
Обновление программы 1С:Бухгалтерия 8 редакции 3.0 состоит из 2-х этапов:
Обновление платформы 1С:Предприятие 8.3
Для корректного работы конфигурации 1С:Бухгалтерия 8 редакции 3.0 необходимо, чтобы была установлена платформа 8.3 предназначенная для данной конфигурации.
Например для работы конфигурации 1С:Бухгалтерия 8 редакции 3.0.37 необходима установленная платформа 1С:Предприятие 8.3 не ниже 8.3.5.1231 . На более низком релизе платформы, конфигурация 1С:Бухгалтерия 8 редакции 3.0.37 даже не откроется, о чем будет выдано сообщение при запуске программы.
Поэтому перед обновление проверим установленный релиз платформы 1С:Предприятие 8.3.
Это можно сделать, открыв меню Справка - О программе или через соответствующую пиктограмму «показать информацию о программе» (жёлтый кружок с буквой i), расположенной в области системных команд в правом верхнем углу (рис.1).
В появившемся окне мы видим, что сейчас установлена платформ 1С:Предприятие 8.3 релиз 8.3.5.1231 и конфигурация 1С:Бухгалтерия 8 редакция 3.0 релиз 3.0.37.25 (рис.2).

Обновить платформу 1С:Предприятие 8 непосредственно из программы 1С ни в пользовательском режиме, ни через конфигуратор не удастся, поэтому её надо предварительно скачать с сайта технической поддержки программ 1С:Предприятие 8 и установить на компьютер.
Для скачивания платформы 1С:Предприятие 8.3 заходим на сайт технической поддержки программ 1С:Предариятие www.users.v8.1c.ru , переходим по гиперссылки «скачать обновление», вводим логин и пароль, полученный при регистрации программы (если программа ещё не зарегистрирована, то проходим процедуру регистрации), в сводной таблице находим «Технологическая платформа 8.3» и выбираем последнюю версию платформы 1С:Предприятие 8.3 (в данном случае 8.3.5.1248).
Из представленного списка возможных вариантов платформ 1С:Предприятие 8.3 версии 8.3.5.1248 выбираем «Технологическая платформа 1С:Предприятие для Windows (рис.3).

Если вы скачали и установили необходимую версию платформы 1С:Предприятие 8.3, но при запуске программы в окне «О программе» вы видите всё равно старую платформу, то скорее всего вы скачали не тот вариант платформы.
Технологическая платформа 1С:Предприятие 8.3 поставляется виде файла архива windows.rar, поэтому после скачивания данного файла его необходимо распаковать.
После распаковки необходимо найти файл (setup.exe) и запустить его.
После подготовки к установки Установщиком Windows появится окно установки платформы 1С:Предприятие 8. Нажимаем кнопку «Далее» (рис.4).

В следующем окне нам предлагается выбрать устанавливаемые компоненты платформы 1С:Предприятия 8 и путь, куда будет установлена платформа.
В большинстве случаев оставляем всё как есть и нажимаем «Далее» (рис.5).

В следующем окне нажимаем кнопу «Установить» для начала установки платформы 1С:Предприятие 8.3.
Процесс установки платформы 1С:Предприятие 8.3 может занять несколько минут, при этом может появиться окно «Контроль учетных записей пользователе» в котором необходимо подтвердить ваше желание установить данную программу на ваш компьютер (рис.6)

После чего пойдет процесс установки платформы 1С:Предприятие 8.3, в завершении которого вам будет предложено установить драйвер защиты программы 1С:Предприятие 8.
Данный флажок можно снять, так как если вы используете аппаратную защиту программы 1С (USB-ключ), то этот драйвер у вас уже был установлен при первоначальной установке, ну а если вы используете программную защиту (была сделана привязка к компьютеру при установки программы 1С), то этот драйвер вообще не нужен (рис. 7). Нажимаем кнопку «Далее».
(если вы этот флажок не снимите, то ничего страшного не произойдет, просто установится (переустановить) драйвер защиты программы 1С)

В последнем окне нажимаем кнопу «Готово» и платформа 1С:Предприятие 8.3 установлена у вас на компьютере.
Через неделю, после установки новой платформы 1С:Предприятие 8.3, (убедившись, что программа работает нормально), предыдущие версии 1С:Предприятие 8.3 можно удалить через Панель управление (для экономии места на жестком диске компьютера).
Обращаю внимание, что если вы ещё используете конфигурации, которые работают на платформе 8.2 (например 1С:Бухгалтерия редакции 2.0, 1С:Зарплата и Управление персоналом редакции 2.5, 1С:Управление Торговлей редакции 10.3 и т. д.), то последнюю версию платформы 8.2 удалять нельзя. У вас должно быть установлено 2 платформы (8.2 и 8.3), которые будут выбираться автоматически при запуске соответствующей конфигурации.
Запускать конфигурации 1С:Бухгалтерия 8 редакции 2.0, 1С:Зарплата и Управление персоналом редакции 2.5, 1С:Управление Торговлей редакции 10.3 на платформе 8.3 , не рекомендуется, так как данные конфигурация не тестируется разработчиками на платформе 8.3 и могут работать не корректно.
Видео-урок "Обновление платформы 1С:Предприятие 8.3:
Обновление конфигурации 1С:Бухгалтерия 8 редакции 3.0 через интернет
После обновления платформы 1С:Предприятие 8.3 можно переходить к обновлению конфигурации 1С:Бухгалтерия 8 редакции 3.0.
Запускаем рабочую базу в пользовательском режиме.
Если в программе 1С:Бухгалтерия 8 редакции 3.0 установлена автоматическая проверка обновлений при запуске программы, то в левом нижнем углу мы увидим всплывающую подсказку о доступности обновления конфигурации (рис.8)

Если мы щелкнем в эту подсказку мышью, то сразу попадем в обработку Поиск и установка обновлений (рис.13).
Для настройки автоматической проверки обновлений 1С:Бухгалтерии 8 редакции 3.0 при запуске программы, обратимся к меню Администрирование - Поддержка и обслуживание (рис.9)

Здесь в группе «Обновление версии программ» выбираем «Настройка обновления программ через Интернет (рис.10).

В появившемся окне выбираем Автоматическая проверка обновлений «При запуске программы», вводим Код пользователя и Пароль, который используем для входа в техническую поддержку 1С на сайте www.users.v8 и нажимаем ОК (рис.11).

Возвращаемся в «Поддержка и обслуживание» (рис.10).
Для установки обновления 1С:Бухгалтерии 8 редакции 3.0 выбираем в группе «Обновление версии программы» «Поиск и установка обновлений».
Появляется окно выбора способа установки обновления. Если файлы обновления 1С:Бухгалтерии 8 редакции 3.0 уже установлены на компьютере, то можно выбрать в качестве источника «Локальный или сетевой каталог и указать каталог в котором находятся файлы обновления.
Если эти файлы ещё не установлены на компьютере, то выбираем «Автоматический поиск обновления в Интернете (рекомендуется)» и нажимаем кнопку «Далее»(рис.12).

Появляется окно Поиска и установки обновлений, в котором показано какая версия конфигурации 1С:Бухгалтерии 8 редакции 3.0 нам доступна (в данном случае это версия 3.0.37.29), размер файла обновления (67.5 МБ) и по гиперссылке «Новое в версии» мы можем посмотреть что нового в данной версии. Нажимаем кнопку «Далее» (рис.13).

После этого происходит получение файлов обновления 1С:Бухгалтерия 8 редакции 3.0.37.29 через интернет. Если было пропущено несколько обновлений, которые требуют обязательной последовательной установки, то будет получено несколько файлов обновлений. Информация о количестве необходимых и загруженных файлов обновлений будет выводиться в поле «Выполняется получение файлов обновлений. (рис.14)
Процесс получения файлов обновлений 1С:Бухгалтерия 8 редакции 3.0 может занять продолжительное время (от нескольких минут до нескольких часов, в зависимости от производительности вашего компьютера и скорости вашего интернета)

Для установки обновлений программа 1С запросит Имя пользователя и пароль для входа в информационную базу (не путать с именем пользователя и паролем для получения обновлений через интернет ). Необходимо выбрать пользователя и указать пароль (если он установлен), который вы указываете при входе в программу. Данный пользователь должен обладать правами Администратора (рис.15).

После этого появится окно в котором вы можете выбрать способ установки обновления 1С:Бухгалтерия 8 редакции 3.0. Можно установить обновление прямо сейчас или при завершении работы программы.
Если в данный момент в базе находятся другие пользователи, то необходимо попросить их выйти из данной базы. Это необходимо для создания резервной копии базы данных. По гиперссылке «Посмотреть список активных пользователей» вы можете посмотреть кто именно из пользователей сейчас находится в данной базе (рис.16).

Так же вы можете выбрать вариант создания резервной копии 1С. В этом случае, при возникновении нештатной ситуации в процессе обновления 1С:Бухгалтерии 8 редакции 3.0, программа автоматически выполнит откат на предыдущую версию с сохранением всех данных.
Резервные копии я рекомендую создавать перед началом обновления обычным копированием папки в которой хранится ваша база данных через проводник. Но если вы делаете резервные копии штатными средствами программы 1С, то лучше предварительно создать на компьютере папку «Резервные копии» и указать путь к этой папке (рис.17)


Процесс обновления конфигурации 1С:Бухгалтерия 8 редакции 3.0 делится на несколько этапов:
Завершение работы пользователей
Создание резервной копии информационной базы
Обновление конфигурации информационной базы
Разрешение подключения новых соединений
Завершение
Информацию о ходе процесса обновления можно видеть на заставке программы 1С:Бухгалтерия 8 редакции 3.0.
После обновления конфигурации 1С:Бухгалтерия 8 редакции 3.0 программа запустится в пользовательском режиме и обновление продолжится. Ход дальнейшего процесса обновления можно видеть на индикаторе (рис. 19).

И в заключении вы увидите информацию «Что нового в данной версии». В которой перейдя по ссылке на сайт ИТС можно почитать и посмотреть иллюстрированный вариант изменений в данной версии 1С:Бухгалтерия 8 редакции 3.0.
Для этого заходим в меню Администрирование - Поддержка и обслуживание и находим в группе «Обновление версии программы» выбираем «Результаты обновления и дополнительная обработка данных» (рис.20)

Все дополнительные процедуры обработки данных должны быть выполнены успешно (рис.21). По гиперссылки вы можете посмотреть какие процедуры выполнены успешно и если какая-либо процедура не выполнена, то вы это увидите. В этом случае необходимо обратиться к специалистам для устранения данной проблемы.

На этом обновление программы 1С:Бухгалтерия 8.3 редакция 3.0 завершено, можно приступать к работе в программе.
Желаю успехов,
Сергей Голубев
Необходимость проводить обновление 1С Предприятие и любых продуктов, созданных на данной платформе, обусловлена поддержкой актуальности их функционала. Обновления отражают изменения в законодательных нормах и правилах, выход новых форм регламентированных отчетов, расширение функционала, улучшение интерфейса решений, а также исправления программных багов. Рассмотрим на примере 1С:Бухгалтерия 8 обновление конфигурации 3.0 при наличии Интернет-поддержки, то есть автоматическое и ручное (в принципе, эти правила применимы к любым типовым конфигурациям 1С, например, ЗУП или УТ). Прежде чем начать, обратим внимание на несколько важных моментов:
- В зависимости от настроек «1С:Бухгалтерия 8», обновления могут производиться вручную или автоматически, но в обоих случаях только при выходе всех пользователей из базы.
- Перед тем, как обновить 1С, как и перед любыми другими манипуляциями с конфигурацией, необходимо выгрузить базу и сохранить в формате архива. В критической ситуации, если произойдет сбой или обновления по каким-то причинам вступят в конфликт с имеющейся системой, сохраненная копия базы поможет вернуться к началу процесса, избежав потерь в настройках и данных.
- Если для программы, с момента последнего обновления, вышло например, три новых версии, процесс установки обновлений придется повторить три раза.
- Перед установкой типовых обновлений следует убедиться, что в конфигурации не производились доработки. Обновление нетиповой конфигурации происходит вручную, а не автоматически, и требует привлечения специалиста для сверки и внесения дважды измененных объектов. Убедиться в этом поможет пиктограмма замка в окне конфигурации.
- Произвести обновление 1С 7.7, ПРОФ, КОРП, а также 1С 8.2 и других предыдущих версий 1С:Предприятие 8 можно путем приобретения доступа в составе договора 1С:ИТС.
Для начала рассмотрим шаги при наличии Интернет-поддержки (часть услуг, предоставляемых по договору ИТС)
Зайти в базу с правами администратора:
Выбрать автоматическое обновление 1С

Продолжить без обновления платформы:

При первичном скачивании файлов, сайт информационно-технологической поддержки запросит для доступа «Логин» и «Пароль».
Самостоятельное обновление типовой конфигурации 1С 8.3
Определим версию установленной конфигурации:

Запуск базы данных в режиме «Конфигуратор»*, позволит получить необходимую информацию о текущей версии платформы и конфигурации. В окне конфигурации напротив «БухгалтерияПредприятия» отображается пиктограмма замочек, свидетельствующая о том, что конфигурация именно типовая.
*Работа в режиме «Конфигуратора» фактически одинакова для всех конфигураций.
Переходим непосредственно к обновлению. В пункте «Поддержка» находим пункт «Обновить конфигурацию»:

Файл, или дистрибутив, можно взять на диске ИТС или скачать на портале «1С:Обновление программ» при наличии логина/пароля, в разделе «Типовые конфигурации для России»:

На портале в крайней правой колонке находим номер нашей версии и скачиваем соответствующее ей обновление (поскольку есть ИТС - скачиваем бесплатно):

Для выбора файла выбираем «Укажите файл обновления» и путь, где лежит «распакованный» новейший релиз – файл с разрешением.cfu. Нажимаем «Открыть»:

Справочная информация (обратить внимание, соответствует ли имеющаяся версия платформы заявленной в окне):

Проверка данных об обновлении:

Дополнительная проверка:

Новшества и изменения, включенные в новую конфигурацию:*

*Если в окошке «Реорганизация информации» кнопка «Принять» неактивна, список изменений необходимо прокрутить до конца. В конце списка будут помеченные объекты, препятствующие установке обновления (например, задвоенные в результате некорректного окончания работы).
Решить эту проблему можно запуском «Тестирования исправлений»:

Нажатием клавиши F5 начать отладку для запуска работы в режиме «Предприятие», завершения последних обработок и конвертации старой базы в новую:

Подтверждение легальности обновления:

Выполнение обновления:

Список новшеств, включенных в установленную версию:

Мы рассмотрели, как установить обновление. Готово!
В этой инструкции нетипового обновления измененной 1с 8.3 я не буду описывать базовые вещи, такие как: как открыть конфигуратор, что такое конфигурация БД, конфигурация поставщика и основная конфигурация. Об это и там много написано, и вы можете самостоятельно найти эту информацию на просторах интернета.
Я постараюсь описать основные моменты процесса обновления и на что нужно обратить внимание.
Я взял для примера нетиповую бухгалтерию 3.0.51.22 и покажу как обновить ее до версии 3.0.53.29. На платформе версии 8.3.10.2561 (нет большой разницы на более старых платформах, просто раньше окошко сравнения выглядело чуть иначе).
Скажу сразу, будет много картинок и мало текста. Я считаю, что визуально проще запоминать процесс, чем читать море текста.
1. Проверить соответствие конфигурации БД и конфигурации поставщика.
Для этого вам нужно
При совпадении можете смело переходить к пункту 2.
1а. Постановка конфигурации на поддержку.
Если у вас отличаются версия БД и версия конфигурации поставщика, то вам нужно удалить текущую конфигурацию все через то же меню: конфигурация – поддержка – настройка поддержки. И нажать кнопку «Снять с поддержки».


После «недолгого» ожидания снимаем все галочки. Ну и можно убрать галку «Сохранять настройки автоматически». И жмем выполнить.
В результате мы получим конфигурацию на поддержке с одинаковыми версиями баз данных.
2. Обновление базы.
Теперь можно переходить к обновлению.
Скажу сразу обновление делать нужно ТОЛЬКО через меню «Конфигурация» - «Поддержка» - «Обновить конфигурацию…».
Использовать «Сравнить, объединить с конфигурацией из файла…» НЕЛЬЗЯ!!!
При использовании этого механизма вам при следующем обновлении придется переходить к пункту 1а. Поэтому давайте не будем так делать и создавать себе (или тому, кто будет в следующий раз обновлять базу) лишние проблемы.
Далее выбираем файл обновления.
Хотелось бы сказать про обновление через несколько релизов. 1С не рекомендует обновлять на CF файлы, сразу прыгая через несколько релизов. Это нужно делать последовательно. В теории это правильно.
Объясню почему так не рекомендуют делать. Если программисты хотят удалить какой-либо реквизит, то они сначала приписывают к нему приставку «удалить», потом через несколько релизов удаляют его. И могут в каком то релизе перенести из него информацию. Вот пропуская этот релиз, вы можете потерять данные.
Но на практике за свои уже лет 10 работы с базами 1с у меня был такой один случай. Когда почему-то разработчики решили перенести данные с перечисления на справочник. При том ничем критичным это для меня не закончилось. Я написал простую обработку, которая перекинула эти данные из архива в текущую базу. Никакого повторного обновления делать не пришлось.
Можете кидать в меня камни, но я всегда обновляю базу через cf файлы на несколько релизов.
Итак мы нажали обновление, нам выскочило сообщение с какой на какую версию будет произведено обновление. Мы нажимаем ОК.

Ожидаем, пока пройдет сравнение объектов.
Далее нам нужно внизу из списка выбрать пункт «показывать только дважды измененные свойства.
Так же хочу сказать по старые версии, раньше это был флажок.

Итак, мы теперь видим гораздо меньше объектов.

Если у вас пусто, то вам несказанно повезло, и вы можете смело нажимать кнопку «выполнить» и считайте обновление закончено. Ну у нас не все так просто, поэтому пробегусь по основным объектам.

Первое что хочется сказать. Ни в коем случае не переключайте режим объединения.
Он должен стоять «Взять из новой конфигурации поставщика». Иначе вы получите в базе мусор с комментарием MGR.
Никаких кнопок «показать различия в модулях…»
!
Жмем именно на значок шестеренки рядом с модулем

Открывается окошко, в котором очень много изменений в функциях и процедурах.

Для того чтобы понять в какой функции были изменения нам нужно будет либо взять копию базы, либо через меню конфигурация сохранить конфигурацию в файл. И дальше загрузить в пустую базу. Далее зайти в меню «конфигурация» и нажать «Сравнить конфигурации…»
Выбрать сравнение основной конфигурации с конфигурацией поставщика.

И вот ту можно уже посмотреть изменения через «показать различия в модулях…». Т.к. мы не собираемся ничего менять, мы только хотим посмотреть, что было изменено.

И мы видим, что в функцию «Просклонять» был добавлен кусок кода. Все изменения можно посмотреть, нажимая на синие стрелки.

Вернемся к обновляемой конфигурации. Там мы через значок шестеренки зашли с режим объединения модулей. Далее ставим все галки…вручную..говоря про себя «спасибо» разработчикам платформы:)

Находим нашу функцию просклонять. Находим измененный элемент. Надеюсь, теперь стало понятно, зачем нужно отделять любой добавленный свой код комментариями – правильно, чтобы не гадать при обновлении, откуда взят этот код.
Нажимаем значок лупы, и платформа выделит строчку кода, куда нужно этот текст добавить.

Копируем его из верхнего окна и вставляем в нижнее окно.

Так проделать со всеми модулями. Если модуль не был изменен, как в нашем случае со справочником валюты. Мы просто ставим режим «Взять из новой конфигурации поставщика» и НЕ нажимаем на шестеренку (рядом с шестеренкой не должно стоять зеленой галочки, это означает что код полностью будет взят из новой конфигурации, без ручной настройки).

Отлично. Теперь пробежавшись по всем объектам можно снять галку «сохранять настройку автоматически» и потом «выполнить»

На сообщение «Существуют объекты, измененные в основной конфигурации по отношению к старой конфигурации….. При обновлении будет выполнено замещение этих объектов! Выполнить?» Нажимаем смело ДА.

В следующем окне оставляем галки, как показано на картинке. И никак иначе!!! Должны стоять обе галки – «объекты редактируются с сохранением поддержки». Нажимаем ОК.

Все. Обновление нетиповой конфигурации 1с завершено.
Этот метод не претендует на идеал, но я думаю, многие совершают ошибки в этих шагах.
Конечно, я рассказал не все, тут еще много подводных камней. Но я думаю 90% обновлений можно смело обновлять по этой инструкции.
Одна из самых популярных программ для ведения бухгалтерии «1С: Бухгалтерия 8» требует постоянного обновления из-за разработки новых возможностей платформы. Мы предлагаем подробную инструкцию по обновлению платформы 1С, которая поможет легко перейти на более новую версию.
Для работы понадобится Интернет с доступом на сайт 1 С и 20 минут свободного времени. Итак, начинаем.
Убедитесь в корректности релиза
Перед тем как обновить платформу, следует убедиться в том, что используемая конфигурация поддерживает работу в новой версии платформы.
Как узнать номер релиза платформы и конфигурации 1С? Для этого в главном меню откройте раздел «Справка» и выберите пункт «О программе».
На экране появится окно, где в первом (верхнем) блоке будет указа номер релиза платформы, а в разделе «Конфигурации» (в основном блоке) — номер релиза конфигурации.

Также номер релиза можно узнать, нажав на желтый значок с вписанной в него буквой «i» — он расположен в правом верхнем углу основного окна программы.

Скачайте обновление с официального сайта
Мы не будем рассматривать обновление платформы 1С в пользовательском режиме, а выполним установку вручную. Необходимо скачать обновление на официальном сайте по следующей ссылке: https://releases.1c.ru/total (требуется авторизация!)

Обновление версии программы доступно только для зарегистрированных пользователей, поэтому введите в предложенной форме логин и пароль, которые были выданы на этапе регистрации. Если вы не зарегистрированы, сделайте это сейчас.


Внимание! Если после скачивания и проверки версии платформы, как это описано в первом пункте, отображается старая версия, скорее всего, выбран некорректный вариант инсталлятора (например, «тонкий клиент»).
Найдите и запустите инсталлятор
Разработчики упаковали обновления в RAR-архив, поэтому вам потребуется программа-архиватор с поддержкой этого формата. Найдите скачанное обновление платформы, распакуйте его в отдельную папку и запустите файл setup.exe.


Подождите, пока завершится подготовка к установке. Затем в окне приветствия программы установки нажмите кнопку «Далее» для перехода к выбору параметров.

Выберите необходимые компоненты и язык интерфейса
Перед тем как обновить платформу, необходимо выбрать компоненты для работы. Если вы не системный администратор, оставьте те из них, которые система предлагает по умолчанию, и нажмите кнопку «Далее».

В предыдущем пункте система предложит папку для установки — по умолчанию это Program Files. Если основные файлы программы находятся в другом каталоге, установите его через кнопку «Изменить». Это важно для корректной работы программы.
На следующем окне выберите подходящий язык интерфейса (по умолчанию предлагается «русский») и перейдите по кнопке «Далее».

Запустите процесс установки обновления
В новом окне нажмите на кнопку «Установить» — после этого начнется непосредственно инсталляция в систему файлов с обновлениями.

Процедура занимает несколько минут и напрямую зависит от производительности компьютера и работы других запущенных в этот момент приложений.
Если в процессе установки появится окно «Контроль учетных записей пользователей», согласитесь с тем, что вы действительно хотите выполнить установку этого программного обеспечения на компьютер — нажмите кнопку «Да».

После завершения копирования и внесения настроек в систему программа предложит установить драйвер защиты.

Если вы используете в работе USB-ключ, который обеспечивает защиту на аппаратном уровне, снимите флажок — необходимый драйвер уже есть в вашей системе. Аналогично поступите, если вы привязали приложение 1С к конкретному компьютеру на программном уровне — в этом случае в драйвере тоже нет необходимости. Перейдите на следующее окно по кнопке «Далее».
Внимание! Если вы пропустили флажок и драйвер установится заново, это никак не повлияет на вашу дальнейшую работу.
Завершите установку обновления
В конце установки на экране появится окно, в котором будет кнопка «Готово» — нажмите ее.

Мы подробно описали, как обновить платформу через конфигуратор — если процесс прошел удачно, программа будет стабильно работать на вашем компьютере. Чтобы убедиться в этом, используйте ее возможности в течение нескольких дней.
После этого удалите предыдущие версии «1С:Предприятие 8.3», чтобы они не занимали место на жестком диске. Для этого перейдите в «Панель управления», выберите в списке соответствующий пункт и нажмите «Удалить».

Если вы продолжаете работать с конфигурациями, созданными под платформу версии 8.2, не удаляйте ее.
Оставьте на компьютере две платформы разных версий (в нашем случае 8.2 и 8.3) — они будут запускаться автоматически при выборе соответствующей конфигурации.