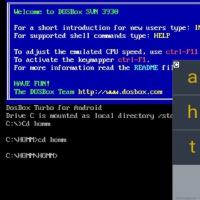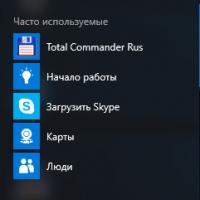Отключаем автоматическое обновление. Отключаем автоматическое обновление Отключение обновлений виндовс 8
Автоматическое обновление системы позволяет вам поддерживать производительность ОС, ее надежность и безопасность. Но в то же время многим пользователям не нравится, что на компьютере происходит что-то без их ведома, а также такая самостоятельность системы иногда может вызывать некоторые неудобства. Именно поэтому в Windows 8 предусмотрена возможность отключения автоматической установки обновлений.
Систему необходимо регулярно обновлять для того, чтобы поддерживать ее в хорошем состоянии. Так как пользователь зачастую не хочет или же забывает устанавливать последние разработки Microsoft, Windows 8 делает это за него. Но вы всегда можете отключить автообновление и взять этот процесс в свои руки.
Способ 1: Отключаем автообновление в Центре обновлений

Теперь обновления не будут устанавливаться на ваш компьютер без вашего разрешения.
Способ 2: Отключаем Центр обновления Windows

Таким образом вы не оставите Центру обновления даже малейшего шанса. Он просто не запустится до тех пор, пока вы сами того не захотите.
В данной статье мы рассмотрели два способа, с помощью которых вы можете отключить автообновления системы. Но мы не рекомендуем вам этого делать, ведь тогда уровень безопасности системы снизится, если вы не будете самостоятельно следить за выходом новых обновлений. Будьте внимательны!
Вы купили компьютер или ноутбук с установленной операционной системой Windows 8, а может, установили данную ОС на свой рабочий или домашний компьютер. И вроде все замечательно, только в последние дни, в правом нижнем углу появилось окно с предложением бесплатно обновиться до Windows 8.1 или 10.
Возможно, Вас также заинтересует вопрос, как отключить обновление Windows 8 . Прочтите статью об этом, перейдя по ссылке.
Если закрыть данное окно не получается, а отключать автоматическое обновление системы Вы не хотите – давайте разберемся, как можно убрать окно с предложением обновиться до Windows 8.1 или 10.
Через редактор групповой политики
Первый способ, который мы рассмотрим – это отключение обновления до Windows 8.1 через редактор групповой политики. Нажмите клавиши Win+R . Откроется окошко «Выполнить» . В нем, в поле «Открыть» , напишите gpedit.msc , нажмите «ОК» .
Если у Вас не открылось окошко «Редактор групповой политики» , то переходите к следующему способу.
Если открылось, перейдите по пути: «Конфигурация компьютера» – «Административные шаблоны» – «Компоненты Windows» – «Магазин» . Дальше, с правой стороны, выберите пункт «Выключить предложение обновления до последней версии Windows» (у меня такого пункта нет, но у Вас будет), и кликните по нему два раза мышкой.

В следующем окне отметьте маркером пункт «Включено» , затем нажмите «Применить» и «ОК» .

После этого, окно с предложением обновиться до более новой версии операционной системы, должно пропасть.
С помощью редактора реестра
Второй способ, который поможет отключить обновление – это редактор реестра. Нажимаем клавиши Win+X и выбираем из списка «Выполнить» .

Теперь в поле «Открыть» пропишите команду regedit и нажмите «ОК» .

Откроется окно редактора реестра. В нем перейдите по пути, подчеркнутому на рисунке ниже. Теперь в разделе «Microsoft» нужно создать подраздел «WindowsStore» . Для этого кликните по «Microsoft» правой кнопкой мышки и выберите «Создать» – «Раздел» . Дайте ему нужное имя.

Выделяем созданный подраздел «WindowsStore» . В правой части окна кликните правой кнопкой мышки по пустому месту и выберите из контекстного меню «Создать» – «Параметр DWORD (32 бита)» .

Назовите новый параметр «DisableOSUpgrade» . Откройте его двойным кликом мышки и установите в нем значение «1» , нажмите «ОК» .

Если Вы в дальнейшем решите обновиться до новой версии Windows, просто откройте эту же ветку реестра и удалите подраздел «WindowsStore» , сообщение внизу экрана снова появится.
Убрать окно с предложением обновиться до Windows 8.1 можно перейдя по другой ветке реестра.

Здесь нас интересует параметр «UpgradeAvailable» . Откройте его двойным кликом мышки, установите значение «0» и нажмите «ОК» .

Если у Вас нет раздела «UpgradeNotification» и параметра «UpgradeAvailable» , Вы можете создать их самостоятельно, как было описано выше.
Теперь Вы знаете, как отключить обновление с Windows 8 до Windows 8.1, и окошко с соответствующим предложением не будет Вам мешать при работе за компьютером.
Оценить статью:Компания Microsoft регулярно разрабатывает и выпускает обновления для операционных систем семейства Windows. Подобные нововведения призваны исправить обнаруженные ошибки, добавить новые функции и устранить найденные уязвимости. Кроме того, одновременно с обновлением устанавливаются и свежие версии драйверов устройств, что позитивно сказывается на работе ОС.
Есть лишь одно «но» – автоматическое обновление способно оказывать довольно сильное отрицательное влияние на производительность компьютера. В дополнение к этому, в процессе его установки пользователь не может выключить машину, да и удалить установленный апдейт не получится. В связи с этим многие люди рано или поздно задаются вопросом о том, как отключить обновление Windows 8.
Существует всего четыре способа. Поочерёдно рассмотрим каждый из них.
Первым вариантом действий в данной ситуации является непосредственно изменение параметров Центра обновлений Windows 8.
Для этого необходимо повторить следующую последовательность действий:
- Кликаем правой кнопкой мыши на значке меню «Пуск» и выбираем из предложенного списка строку «Панель управления». Именно через нее производится управление параметрами ОС.

- В верхнем правом углу открывшегося окна выбираем стиль просмотра «Крупные значки». В сформированном списке ищем и открываем пункт «Центр обновления».

- Кликаем на «Настройка параметров» в левом меню.

- В разделе «Важные» раскрываем список, где выбираем пункт «Не проверять наличие» для полного отключения процедуры поиска и скачивания новых апдейтов. В зависимости от потребностей конкретного пользователя можно установить и другие предлагаемые OS параметры.

Автоматические апдейты отключены. Windows не будет проводить процедуру поиска и загрузки нововведений и исправлений.
Провести данную операцию можно и другим способом. Подробно рассмотрим его.
Через боковую панель
Windows 8 обладает встроенной боковой панелью, через которую можно в один клик перейти к параметрам системы. Разберём, как отключить загрузку апдейтов при помощи данной панели.
Последовательность действий будет выглядеть следующим образом:
- Проводим курсором мыши вдоль правого края рабочего стола (от правого к левому краю на тачпаде ноутбука) для того, чтобы вызвать меню. В открывшемся меню кликаем на кнопку «Параметры».

- Кликаем на «Изменение параметров компьютера».

- Переходим к разделу «Обновление и восстановление».

- В открывшемся окне кликаем на строку «Выберите тип установки обновлений».

- Открываем единственный список и выбираем последний пункт, после чего кликаем по кнопке «Применить». Так же можно убрать галочку с пункта в разделе «Рекомендуемые обновления».

Автоматическая установка будет отключена.
Возможна ситуация, когда описанные выше действия не принесли результатов и OS продолжает в фоновом режиме производить поиск апдейтов, занимая огромное количество ценных системных ресурсов. В таком случае необходимо прибегнуть к еще одному методу.
Отключение службы
Отключение службы, отвечающей за работу центра обновления, однозначно приведёт к его деактивации и не позволит системе проводить установку апдейтов.
Использовать данный метод необходимо по следующей инструкции:
- Как и в предыдущем способе, открываем «Панель управления» через меню «Пуск», после чего переходим к пункту «Администрирование».

- В построенном списке находим ярлык «Службы» и открываем его.

- Спускаемся в конец перечня системных служб, находим строку «Центр обновления» и дважды кликаем по ней.

- Открываем выпадающий список в графе «Тип запуска» и активируем пункт «Отключено». Сделав это, обязательно жмём на кнопку «Остановить», после чего кликаем по «ОК».

Отключение службы со 100% вероятностью навсегда остановит функционирование инструмента загрузки апдейтов и не даст ему запуститься автоматически при следующем старте ОС.
Перейдём к рассмотрению последнего метода отключения обновлений.
Win Updates Disabler
Win Updates Disabler – это максимально простая утилита, с помощью которой можно с лёгкостью отключить или активировать автоматическое обновление Windows.
Скачиваем и устанавливаем программу. В её использовании нет ничего сложного – просто запускаем, открываем вкладку «Отключить», активируем необходимые пункты и кликаем по кнопке «Применить сейчас».

Благодаря данной утилите можно отключить не только обновления, но и центр обеспечения безопасности, Защитник и брандмауэр операционной системы.
Рассмотрим решение ещё одной проблемы, связанной с обновлением системы.
Отключение обновления до Windows 8.1
Многие пользователи сталкиваются с ситуацией, когда установленная на их компьютере Windows 8 начинает постоянно предлагать перейти на Windows 8.1.
Чтобы убрать эту функцию, необходимо повторить предложенную ниже последовательность действий:
- Набираем на клавиатуре комбинацию клавиш Win +R для того, чтобы вызвать диалоговое окно «Выполнить». В открытом окне прописываем команду «gpedit.msc» и нажимаем на «ОК» или Enter .

- Система откроет редактор локальной групповой политики, в левом меню которого необходимо перейти по пути, представленному на скриншоте. Выполнив требуемые действия, дважды кликаем на третьей строке в списке.

- Выставляем переключатель в положение «Включено». Жмём на «Применить», а затем на «ОК».

Запрос отключится. Операционная система перестанет предлагать пользователю произвести автообновление до Windows 8.1.
На этом рассмотрение способов отключения всех типов автоматических обновлений операционной системы на компьютере или на ноутбуке можно завершить. Как видно, пользователю даже не придётся использовать командную строку. Перейдём к некоторым выводам.
Итоги
Споры о важности поддержания актуальности системы идут достаточно давно. В данном вопросе всё не так однозначно, как может показаться на первый взгляд – нововведения, забирающие в процессе своей установки большое количество ресурсов, повышают безопасность использования ОС и увеличивают степень её стабильности.
По данному вопросу можно сделать конкретный вывод – отключать апдейты стоит лишь на тех версиях системы, для которых они официально уже не выпускаются. В «сырых», новых версиях нововведения жизненно важны, поскольку они способны исправить все критические ошибки и избавить пользователя от возможных проблем в будущем.
Видеоинструкция
Мы прикрепляем подробную видеоинструкцию, в которой поэтапно проведены все вышеописанные действия.
Обновления операционной системы появляются потому, что «восьмерка» не всегда работает корректно, и разработчики вносят некоторые изменения в работу ОС, чтобы устранять подобные недочеты. Но далеко не всегда полезно устанавливать все обновления подряд. В этой статье мы поговорим о том, как отключить обновление Windows 8.
Отключение автоматических обновлений
Как вы уже знаете, «восьмерка» имеет принципиально новый интерфейс. Конечно, он был разработан больше для устройств, имеющих сенсорный экран. Однако и на обычных компьютерах эта операционная система весьма удобна.
В принципе, все службы и сервисы остались неизменными с предыдущих поколений, например, Windows Vista или 7. Поэтому способы отключения автоматического обновления «восьмерки» не отличаются от того, как это делалось в предыдущих версиях ОС.
Разница может заключаться только в том, как открывается, например, панель управления. Кроме этого, в Windows 8 добавили сервис «Параметры», который позволяет настраивать систему. Но это просто дополнительный способ, который, по мнению разработчиков, является более удобным.
Итак, зачем же может потребоваться отключение Windows update, ведь это необходимо для исправления ошибок, усовершенствования интерфейса и увеличения производительности?
Отнюдь не всегда установка Windows Update позволяет улучшить работу ОС. Дело в том, что обновлений достаточно много и, устанавливая их, вы сильно засоряете реестр, а на жестком диске появляется масса новых записей. . Из-за этого для поиска нужной записи компьютеру требуется больше времени, что снижает его производительность.
Именно поэтому если ваш компьютер работает нормально, без ошибок (или, по крайней мере, вы их просто не замечаете и вас все устраивает), то не нужно устанавливать все предлагаемые update-пакеты.
Итак, как отключить автоматическое обновление Windows 8? Все достаточно просто. Вы можете воспользоваться двумя способами:
- Через панель управления.
- В параметрах системы.
Давайте рассмотрим оба эти варианта подробнее.
Как отключить автоматическое обновление Windows 8: Видео
Отключение через панель управления
Для начала нам потребуется запустить панель управления. Сделаем это наиболее простым и быстрым способом: нажмем одновременно клавиши [Пуск] (Windows)+[X]. Появится меню, в котором нужно выбрать «Панель управления».

Теперь перейдите в раздел «Система и безопасность». После этого откройте рубрику «Центр обновления Windows».


В левом меню выберите пункт «Настройка параметров».

В разделе «Важные обновления» следует установить значение «Не проверять наличие обновлений (не рекомендуется)». Ниже, в разделе «Рекомендуемые обновления» нужно поставить галочку в строке «Получать таким же способом, как и важные…». После этого нажимаете «Ок» и все готово — автоматическая проверка и установка update-пакетов отключена.

Отключение через параметры системы
Если вышеописанный способ вам чем-то не нравится или по каким-то причинам вы не можете его использовать, то не расстраивайтесь — есть альтернативный метод, как убрать автоматическое обновление Windows 8. Для начала нужно открыть параметры: наведите курсор мышки в правый верхний угол. Появится боковое меню, в котором необходимо выбрать «Параметры».

После этого появится еще одно меню. Здесь нам нужно нажать кнопку «Изменение параметров компьютера».


Здесь переходим в раздел «Центр обновления Windows». Далее выбираем пункт «Выберите тип установки…».

Дальше все делается, как и в предыдущем способе. То есть в строке «Важные обновления» установите значение «Не проверять наличие … (не рекомендуется)». Ниже поставьте галочку в строке «Получать таким же способом…». После этого кликаем на «Применить» и закрываем все окна.

Теперь вы знаете, как отменить обновление Windows 8. Но это еще не все.
Для того чтобы полностью отменить возможность поиска, скачивания и установки update-пакетов нам потребуется отключить службу, которая за это отвечает.
Делается это достаточно просто.
Как отменить обновление Windows 8: Видео
Отключение службы Windows
Сделать это можно также двумя способами:
- Через управление системой.
- В конфигурации системой.
Оба способа работают с одной и той же службой, поэтому неважно, какой именно вы предпочтете. Итак, первый способ заключается в том, чтобы нажать комбинацию клавиш [Пуск]+[R]. В появившемся окне напишите «msconfig» и нажмите «Ок».

Откроется консоль, которая называется «Конфигурация системы». Здесь переходим во вкладку «Службы», опускаемся в самый низ списка и находим «Центр обновления Windows». Ваша задача просто убрать галочку с этой строки и нажать кнопку «Применить». Перезагрузите ПК и все: сервис будет полностью отключен.

Второй способ потребует от вас запуска службы «Управление компьютером». Сделать это можно при помощи комбинации клавиш [Пуск]+[X]. В открывшемся меню выберите нужный нам сервис, который так и называется — «Управление компьютером».

Теперь просто откройте папку «Службы и приложения». В ней вы увидите сервис «Службы». Нажмите на него.


В центральной части откроется список названий сервисов, которые есть в «восьмерке». Ваша задача пролистать их в конец списка, где вы найдете «Центр обновления Windows».
Откройте службу двойным кликом левой кнопкой мышки. Теперь в строке «Тип запуска» установите значение «Отключена». Ниже следует нажать на кнопку «Остановить». Теперь нажимаем «Применить» и закрываем все окна.

Все, сервис отключен и больше вас не побеспокоит. Помните, что при необходимости вы сможете его включить аналогичным способом. Через конфигурацию системы вам нужно будет просто поставить обратно галочку в соответствующую строку. В управлении компьютером для включения требуемого сервиса откройте нужную службу и в типе запуска установите значение «Автоматически» и нажмите кнопку «Запустить». Дальше применяем изменения, и все снова работает.
Теперь вы знаете, как отключить обновление Windows 8 и как включить его обратно. Все достаточно просто, так что сложностей возникнуть не должно. Более того, на экране вы увидите подсказки и описание того или иного сервиса, что даст вам представление о его работе и для чего он нужен. Внимательно читайте их, и у вас все получится.
Какие службы можно отключить в Windows 8: Видео
В этой статье мы, не вдаваясь в выяснение причин такой необходимости, ответим на вопрос как отключить автоматическое обновление Windows 8. Конечно, перед тем как выполнять такую настройку операционной системы взвесьте все «за» и «против». Понятно, что выбор за вами.
А стоит ли отключать
Мы настоятельно рекомендуем обновлять систему , так как именно таким образом вы постоянно поддерживаете её актуальность, в первую очередь, с точки зрения безопасности , которая всегда должна быть в центре внимания пользователя. Кроме этого, все проблемы (ошибки и недостатки), обнаруживаемые в ОС, рано или поздно устраняются с помощью очередных апдейтов .
Не будем нагнетать лишней паники, так как вы всегда можете отменить ваше решение и в любой момент выполнить все апдейты, которые были упущены. Возможно, что вы просто очень осторожный человек и остановка этого процесса связана с желанием немного подождать, не устанавливая тотчас свежие апдейты, и убедиться, что они не нанесут вред вашей ОС. Если это так, то мы рекомендуем делать немного по-другому: запустите . В случае неудачного апдейта система будет восстановлена до предыдущего рабочего состояния.
Алгоритм отключения
Обратите внимание, что мы выполнили полное отключение, хотя в центре обновлений были и другие варианты. Остановить процесс можно на последнем шаге не выполняя установку (2-ой сверху пункт на последней картинке) или даже не производя скачивание (3-й пункт сверху). Для любителей контролировать действия операционной системы эти два варианта более приемлемы, чем автоматический режим - и их плюс относительно полного отключения в том, что вы не пропустите апдейты безопасности .
Выбрав 2-и или 3-й пункт не забывайте регулярно вручную просматривать новые апдейты.
Отменить выполненные действия вы сможете по подобному алгоритму с 1-го по 5-ый шаг, выбрав на 4-м шаге пункт «Устанавливать автоматические обновления (рекомендуется) ».
Мы присоединяемся к мнению разработчика ОС и поддерживаем эту рекомендацию.
Видео: другой способ, через Панель Управления