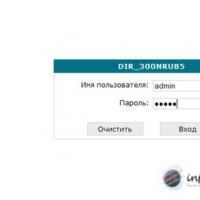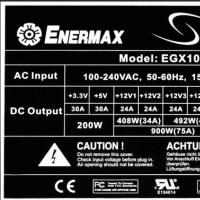Как поставить пароль на роутер: пошаговая инструкция. Установил пароль на роутер теперь
Сейчас почти во всех помещениях, где проведен интернет, стоит роутер для создания беспроводной сети. Это особенно удобно, когда все члены семьи или служащие имеют по несколько мобильных устройств. Чтобы соседи не воспользовались бесплатным интернетом, необходимо Вай-Фай запаролить.
Способы установки пароля маршрутизатора
Поставить пароль на Вай Фай можно двумя способами: через настройки роутера (маршрутизатора) или Windows. В первом случае сделать защиту поможет программное обеспечение (ПО), которое идет в комплекте с маршрутизатором, а также вход в веб-интерфейс роутера с компьютера, планшета или смартфона. Через Windows установить пароль на WiFi можно через «Центр управления сетями и общим доступом».
Выбор сертификата безопасности и типа шифрования
Чтобы защитить Вай-Фай сеть, нужно обязательно выбрать метод шифрования и тип ее безопасности.
Обеспечить максимальную сохранность интернет-трафику позволит современный сертификат WPA2-PSK.
Если какое-то устройство его не поддерживает, то лучше использовать WPA.
Сертификат WEP не стоит устанавливать, поскольку это ненадежный и уже устаревший алгоритм, который не поможет закрыть все дыры в безопасности. Тип шифрования зависит от выбранного протокола. Запаролить Вай-Фай можно с помощью алгоритмов TKPI или AES. Первый тип соответствует WPA, а второй – WPA2.
Как поставить пароль на роутер D-Link
Это самая популярная модель маршрутизатора среди российских пользователей домашнего интернета. Запаролить роутер D-Link легко, если следовать пошаговой инструкции:
- В компьютере (планшете, смартфоне) откройте любой браузер, после чего в адресную строку введите 192.168.0.1 (если не работает, то 192.168.1.1), чтобы отрылась страница настроек роутера.
- Появится запрос имени пользователя и пароля. Если вы их не меняли, то по умолчанию это admin и admin.
- Найдите вкладку «Настройки безопасности», а напротив меню «Сетевая аутентификация» поставьте WPA2-PSK.
- Далее необходимо поставить пароль на WiFi в поле «Ключ шифрования PSK», который вы будете использовать для подключения к Вай-Фай. Он должен быть не меньше 8 символов. После нажмите кнопку «Применить».
- Перезагрузите роутер, подключите к сети все свои устройства, введя новый пароль.
Пошаговая инструкция для маршрутизатора TP-Link
Попасть в веб-интерфейс роутера TP-Link можно с компьютера, планшета или смартфона и неважно, как они подключены – через кабель или Wi-Fi. Манипуляции с модемом возможны даже при неработающем интернете. Для входа в панель администрирования маршрутизатора TP-Link следуйте инструкции:
- Откройте любой браузер, введите в адресную строку 192.168.0.1 (192.168.1.1).
- Введите логин и пароль, после чего попадете на стартовую страницу с основными разделами меню.
- Выберите пункт «Беспроводной режим» – «Настройки». Чтобы запаролить свой Wi-Fi, выберите подпункт «Защита беспроводного режима».
- Здесь вы можете придумать и прописать пароль из 8 символов и ввести его в строку «Пароль PSK», после чего сохраните настройки.
- Переустановите роутер, подключите все устройства к Вай-Фай через новый пароль.
- Таким способом вы всегда сможете переустановить защитные данные и произвести изменения любых параметров маршрутизатора.
Видео
Домашняя беспроводная сеть достаточно удобна. Но если не поставить пароль на вай-фай, то интернетом будете пользоваться не только вы, но и половина ваших соседей. Настройка защищённого соединения – это простой процесс, который в дальнейшем поможет избежать различных проблем. В этой статье мы рассмотрим, как создать пароль и настроить безопасное соединение на маршрутизаторе, подключить ПК к сети, разберемся в отличиях сертификатов безопасности и типов шифрования.
Выбор нового пароля для Wi-Fi
Что может быть сложного в выборе пароля, который не смогут подобрать посторонние лица? Однако часто у владельцев беспроводного соединения сеть зашифрована стандартными комбинациями цифр типа «12345678» или «87654321».
Для пароля рекомендуется использовать сочетание прописных и строчных букв русского или латинского алфавита, цифр и символов. Он не должен содержать имена и значимые даты, простые слова, повторяющиеся буквы или цифры, символы, расположенные на клавиатуре рядом. Для удобства дальнейшего ввода пароля на смартфонах, планшетах и других устройствах не рекомендуется использовать №, %, @, & и другие нетипичные символы. Можно найти в сети генератор паролей , который поможет подобрать необходимую комбинацию. Необходимо только отметить количество символов и нажать на кнопку «Создать пароль».
Устанавливать пароль на Wi-Fi желательно сразу, в момент настройки маршрутизатора. Также не плохо было бы время от времени его менять. Кроме этого смените пароль самого роутера, чтобы никто не смог зайти в настройки и изменить их.
Установка пароля в настройках роутера
- Войдите в настройки вашего роутера. Вы можете воспользоваться программным обеспечением, которое идет в комплекте с самим маршрутизатором или откройте параметры удаленно, через интернет.
- В настройки роутера желательно выходить с того устройства, которое по кабелю подключено к нему. Если вас беспроводное подключение, то при любых изменениях вас будет отключать от сети, и для дальнейшей работы придется заново открывать интерфейс устройства.
- В окне браузера в адресной строке введите «192.168.1.1». Также окончание у данной комбинации может быть «0.1» или «2.1». Затем нажмите «Enter».
- Для того, чтобы открыть параметры маршрутизатора в открывшемся окне впишите логин и пароль. У большинства моделей они по умолчанию «admin».
- Если вы уже меняли пароль, а теперь не можете его вспомнить, сбросьте устройство до заводских настроек. Для этого на роутере нажмите кнопку «Reset». Это приведет к удалению всех не заводских параметров.
- Найдите в настройках «Защиту беспроводного режима». Хотя на разных устройствах это название может немного отличатся. К примеру, называться «Настройка безопасности» или «Свойства безопасности сети».
- Установите версию и тип шифрования. В основном данные девайсы предлагают WEP, WPA-PSK или WPA2-PSK. По возможности выбирайте последний вариант. Хотя старые модели маршрутизаторов могут его даже не предлагать. А устаревшие ноутбуки или телефоны не всегда его поддерживают.
- WPA2 соответствует тип шифрования AES. На данный момент это лучший из существующих стандартов. Второй вариант, который может предложить маршрутизатор – это TKPI. Он значительно старше и менее надежный.
- В указанное поле введите пароль, который роутер будет запрашивать при подключении к нему новых клиентов. Нажмите кнопку «Сохранить».
- Перезагрузите девайс. Если он не перезагрузился автоматически на 10 секунд отключите его от сети, а затем подключите обратно. У каждого производителя кнопка перезагрузки может находится в разных разделах меню. Но обычно она располагается в «Системных инструментах».
Установка пароля в Windows
Для подключения беспроводной сети на компьютере или ноутбуке также необходимо ввести пароль, который будет соответствовать установленному на маршрутизаторе.
- Открываем на ПК или лэптопе «Центр управления сетями и общим доступом». Можно это сделать через меню «Пуск» и панель управления, а можно вызвать, кликнув непосредственно на иконку интернет-соединения.
- В открывшемся окне выберете «Беспроводное сетевое соединение».
- Перед вами развернется окошко, в котором необходимо найти клавишу «Свойства беспроводной сети».
- В следующем окне выбрать вкладку «Безопасность» и в строке «Ключ сети» прописать ранее придуманный пароль.
- Установить новые настройки кликнув по кнопке «ОК».
Использование стороннего ПО
Пароль на вай-фай можно установить только с помощью программного обеспечения, разработанного компанией-изготовителем устройства. Или же перепрошив гаджет с помощью сторонних программ. При необходимости, вы можете обновить уже установленный софт или изменить прошивку устройства, используя кастомную сборку или заводские разработки. Но не рекомендуем самостоятельно менять программные настройки, если вы не обладаете достаточным уровнем знаний в данной отрасли. В противном случае вы можете превратить нормально работающий девайс в «кирпич».
Каждая сторонняя программа имеет свои алгоритмы установки и работы. Но поставить пароль вы сможете, придерживаясь ранее описанной инструкции. Интерфейс большинства программ выглядит примерно одинаково.
Каждый из нас наверняка знает, что если дома стоит Wi-Fi точка, на ней обязательно должен стоять пароль, да бы защитить свою сеть от сторонних подключений или даже взломов. Но так, как большинство пользователь не знают как поставить пароль на Wi-Fi, многие точки остаются просто свободными и общедоступными, что является лакомым кусочком для любителей бесплатного интернета.
Зачем ставить пароль на Wi-FI и на что может повлиять его отсутствие? В первую очередь установив пароль на Wi-Fi Вы убережёте свою сеть от взлома. Но, так как у пользователей в большинстве случаев на компьютере не хранится ничего важного кроме фотографий, то вряд ли для хакера такая локальная сеть будет иметь какую-то ценность. Правда, все равно не нужно оставлять свою сеть не защищённой.
Почему? Дать хоть для того, что бы закрыть доступ к нашему интернету, различным ловцам бесплатного WI-FI сигнала, которые так и норовят словить и подключится к нему. Да, возможно у Ваш интернет трафик безлимитный, но это не значит что Вы должны платить, а Все остальные пользоваться.
На что такие подключения повлияют? Первое, что Вы заметите, при большом количестве подключений к Вашей беспроводной сети, это ухудшение качества интернета. Потом, при скачке или просмотре фильмов онлайн может быть очень маленькая скорость. Ну и на конец, не стабильная работа подключения (интернет то отключается то подключается ).
Поэтому, что бы избавить себя от неожиданных проблем, я рекомендую, обязательно устанавливать пароль ещё в . Но, а если Вы забыли это сделать, или мастер не установил его Вам, тогда читаем далее и Вы узнаете как поставить пароль на WI-FI, потратив на это минимум времени и не сбив остальные настройки роутера.
Установка пароля сети на D-Link
Для того что бы поставить пароль на Wi-Fi, нужно, как всегда, зайти на роутера, воспользовавшись стандартным IP адресом который указан на бумажке наклеенной на устройстве.
Итак, написав в строке адреса IP (По умолчанию в D-Link это 192.169.0.1, а в TP-Link, Zyxel, Asus: .1.1 ), нажимаем «Enter » и питаемся войти в настройки роутера воспользовавшись стандартным пользователем «admin ». Ну, а пароль, либо аналогичен учётной записи, либо просто пустая строка. В случае если Вы поменяли пароль на свой и забыли его, тогда статья поможет Вам исправить это недоразумение.

В левом меню нажимаем на «Wi-Fi », так как мы будем устанавливать пароль именно на Wi-Fi сеть. Потом, в открывшихся вкладках находим третий пункт «» и клацаем по нему. После чего, мы попадем в окно безопасности настроек беспроводной сети.

Теперь все по порядку. В поле сертификата безопасности выбираем «WPA2-PSK», так как этот сертификат самый надежный и более совершенен в плане безопасности. Если у Вас нет WPA2, тогда поищите «WPA/WPA2 mixed», этот сертификат тоже считается неплохим. И только в случае полного отсутствия сертификата WPA2, рекомендую устанавливать «WPA-PSK».

- Пароль должен быть, как минимум из восьми знаков;
- Рекомендуется использовать заглавные и маленькие буквы;
- Используйте в пароле цифры;
- Придумайте запоминающее для Вас слово;
Что не стоить использовать при изменение пароля на Wi-Fi сеть:
- Ни в коем случае не употребляйте в пароле даты рождения, номера комнаты, телефона;
- Не использовать самые популярные и простые пароли (Qwerty, qwerty123,12345678,1q2w3e4r5t и т.д .);
- Не создавайте пароль с именами — своим или членов семьи, а также с кличками домашних животных;
- Не ставьте пароль на Wi-Fi используя одинаковые и повторяющиеся символы (1111111, 118822773366, аааааа и т.д .);

В настройках шифрования отмечаем «TKIP» и нажимаем кнопку «Изменить».

Для того, что бы поставить пароль на Wi-Fi, нам остался последний шаг – это сохранить и перезапустить роутер. Для этого смотрим в правый верхний угол и наводим мишку на «Система» где появится выпадающее меню в котором выбираем «Сохранить и перезагрузить».

Нажав «ОК» в появившееся окне уведомлений, ждем окончания перезагрузки устройства.

Имейте введу, что после того, как Вы поставили пароль на Wi-Fi, нужно будет обязательно к ней переподключится всеми устройствами (телефонами и ноутбуками ) сначала, введя новый уже новый пароль. Также, рекомендую прочитать статью « , если вдруг появится такая проблема после того, как поставите новый пароль на Wi-Fi.
Тема данной статьи – как поставить пароль на WiFi сеть. Такие сети пользуются широким распространением. Практически в каждом доме уже имеется беспроводной роутер или модем. Но, производитель не устанавливает на устройства ключи для подключения по беспроводной связи. Это делается для того, чтобы покупатель смог свободной войти в меню настроек и установить свои значения.
При этом стоит отметить, что после покупки и первого подключения к интерфейсу производитель настоятельно рекомендует установить новый ключ для доступа к настройкам. На некоторых моделях маршрутизаторов пользователю даже не дается право выбора. То есть вам обязательно придется сменить логин и пароль. Также рекомендуется внести настройки безопасности.
Установка ключа безопасности для беспроводного соединения
Итак, как поставить пароль на WiFi сеть. Для начала, ответим на вопрос, зачем это необходимо. Дело в том, что точка доступа, будь то роутер или беспроводной модем, имеет достаточно большой радиус действия. Это говорит о том, что не только вы сможете подключиться к созданной группе.
Очень часто этим пользуются злоумышленники или просто любители «халявы». Но если у вас не безлимитный интернет (пакет услуг от провайдера), то такие несанкционированные гости могут сильно вам навредить. Кроме этого, вы рискуете потерять конфиденциальные данные или получить вирус на компьютер. Поэтому производители беспроводного оборудования просят устанавливать сложные пароли.
Как поставить пароль на WiFi: Видео
Как зашифровать домашнюю вай-фай сеть
Вот мы и подошли к главному вопросу, как поставить пароль на частную сеть WiFi. Как вы уже знаете, для организации таких групп используются роутеры, модемы либо другие устройства, имеющие беспроводной адаптер. В данном случае речь пойдет именно о роутерах. Все настройки безопасности устанавливаются именно в параметрах маршрутизатора. Поэтому для начала давайте войдем в меню настроек устройства.
Мы рассмотрим, как поставить пароль на интернет-подключение WiFi на примере роутера D-LinkDIR-615. Итак, подключаемся к устройству при помощи кабеля или по беспроводной связи. Теперь нужно открыть браузер. В адресной строке прописываем IP вашего роутера. В моем случае адрес такой – 192.168.0.1.
Стоит отметить, что такой IP-адрес используется в большинстве случаев. Но, иногда можно встретить и такие – 192.168.1.1, или 192.168.2.1. Как правило, все нужные данные указаны в инструкции к устройству или на самом маршрутизаторе (внимательно осмотрите роутер со всех сторон).
Как легко узнать IP адрес WiFi роутера: Видео
Нажимаем «Enter». Теперь система просит ввести логин и пароль. Изначально производитель оборудования устанавливает такие значения – admin, admin соответственно. Нажимаем «Ок» и попадаем в меню настроек.
Как здесь поставить пароль на домашний интернет WiFi? Все очень просто. Внизу экрана необходимо найти и нажать кнопку «Расширенные настройки». После этого появится несколько дополнительных окон. Нас интересует раздел «WiFi», в котором следует войти в настройки безопасности.
В открывшемся окне вы сможете поменять только один параметр – сетевая аутентификация. Это то же самое, что тип шифрования. По умолчанию выставлено значение «Открыто» (Open). Это означает, что на данный момент ваша сеть никак не защищена. Итак, нам нужно выбрать тип шифрования. Рекомендуется установить WPA-PSKWPA2-PSKmixed, так как это наиболее надежный шифр, который обеспечивает высокий уровень защиты.
После этого появиться строка, в которой необходимо ввести ключ. В некоторых случаях система автоматически генерирует безопасный код и предлагает его. Вы же, в свою очередь, можете оставить его или изменить на свой. После этого нажимаете «Применить». Теперь вам известно, как поставить пароль на сеть вай-фай .
Как подключиться к WiFi роутеру: Видео
Но что делать, если используется модем, а не роутер? Как поставить пароль на беспроводной интернет WiFi модем? Все предельно просто. Дело в том, что настройки беспроводного маршрутизатора абсолютно идентичны параметрам модема. Эти устройства работают по аналогичной схеме. Различия только в названиях некоторых разделов. Однако принцип настройки один.
Как и в случае с роутером, вам нужно подключиться к устройству и прописать в браузере IP-адрес. После этого вводите логин и пароль (admin, admin) и попадаете в меню модема. Находите здесь настройки WiFi и открываете параметры безопасности. Дальше все как описано выше. Теперь вы знаете ответ на вопрос, как поставить пароль на частную WiFi сеть. Это позволит повысить уровень безопасности и предотвратить несанкционированные подключения злоумышленников.
Имею опыт работы в ИТ сфере более 10 лет. Занимаюсь проектированием и настройкой пуско-наладочных работ. Так же имеется большой опыт в построении сетей, системном администрировании и работе с системами СКУД и видеонаблюдения.
Работаю специалистом в компании «Техно-Мастер».
В этой публикации подробно рассмотрим процедуру, как поставить пароль на Вай фай. Полноценная защита Вай фай сети необходима не только для предотвращения доступа к информации и документам, хранящимся в компьютере и гаджетах, подключенных к модему, но она также особо необходима на случай использования канала связи злоумышленниками в целях исполнения преступных действий в киберпространстве, т. к. преступники могут получить доступ в глобальную сеть через IP-адрес владельца Wi-Fi сети.
В таком случае значительно высока вероятность посещения невиновного владельца роутера правозащитными органами для выяснения обстоятельств. Необходимо также отметить, что в случае недостаточно квалифицированного обеспечения защиты Вай фай сети их владельцы часто сталкиваются с падением скорости передачи данных, а этот факт тоже приносит некоторые неудобства. Все вышеперечисленное легко и быстро можно предотвратить, просто обладая знаниями и навыками в решении вопроса: «Как поставить пароль на WiFi?»
Инструкция по установке кода доступа
Поставить пароль на WiFi не составит большого труда при наличии подробного руководства, описывающего эту процедуру поэтапно.
Этапы
Если владелец модема, наконец, задался вопросом: «Как запаролить WiFi?», то для осуществления поставленной задачи ему придется выполнить 6 нижеописанных этапов.
1. Вход в настройки маршрутизатора
Попасть в них, можно используя CD-диск, который пользователь приобрел в комплекте с прибором. Однако реальность жизни такова, что подобные вещи часто пользователями не сохраняются и быстро теряются, поэтому рекомендуется воспользоваться удаленным методом входа. Итак, необходимо запустить браузер и в строке поиска напечатать один из адресов: «192.168.1.1», «192.168.0.1» или «192.168.2.1». Далее щелкнуть «Enter».
Наилучшим вариантом входа в интерфейс устройства является ПК, который соединен с роутером кабелем. В случае подключения, используя беспроводное соединение, возникают неудобства с отключением после каждого внесения корректировок, и пользователь вынужден осуществлять повторную процедуру входа. Обычно логин и код доступа в маршрутизаторах используется «admin», но иногда бывают и исключения. Поэтому рекомендуется предварительно ознакомиться с руководством от производителя прибора. В случае же ранее самостоятельного изменения пользователем этих параметров, а нередко владельцы модемов забывают придуманные коды и имена. Из этой ситуации тоже есть выход, необходимо произвести сброс настроек модема до заводского состояния, требуется просто с помощью тонкого-острого предмета удерживать заглубленную в корпусе роутера кнопку «Reset» около десяти секунд.
2. Перейти в раздел «Свойства безопасности сети»
Интерфейсы модемов различных производителей немного различаются, но принцип всегда неизменен. Искомый раздел обычно расположен во вкладке «Настройка Вай фай» либо в «Настройка безопасности».
3. Установить тип шифрования
Подавляющее число модемов обладают несколькими типами защиты Вай фай. Рекомендуется указать WPA2.
 Далее в случае имеющегося выбора вариантов, следует указать алгоритм AES для WPA2, т. к. тип «TKIP» уже устарел.
Далее в случае имеющегося выбора вариантов, следует указать алгоритм AES для WPA2, т. к. тип «TKIP» уже устарел.
5. Напечатать имя и пароль
В поле SSID напечатать имя беспроводной сети. В графу пароль необходимо придумать сложный код доступа, не менее чем из 8 символов.
6. Сохранение введенных изменений
 Это действие запустит процесс перезагрузки модема. В случае когда маршрутизатор не перезапустился в автоматическом режиме, обязательно необходимо перезагрузить его самостоятельно. С этой целью надо отключить его от электропитания на 10 секунд. После возобновления подачи питания он начнет запускаться. Дождавшись полного завершения загрузки прибора можно установить связь с всемирной паутиной ПК и гаджетов пользователя, имеющих функцию Вай фай, просто потребуется ввести в них новый придуманный пароль и логин.
Это действие запустит процесс перезагрузки модема. В случае когда маршрутизатор не перезапустился в автоматическом режиме, обязательно необходимо перезагрузить его самостоятельно. С этой целью надо отключить его от электропитания на 10 секунд. После возобновления подачи питания он начнет запускаться. Дождавшись полного завершения загрузки прибора можно установить связь с всемирной паутиной ПК и гаджетов пользователя, имеющих функцию Вай фай, просто потребуется ввести в них новый придуманный пароль и логин.