Пишет не удается подключиться к этой сети. Не подключается вай-фай на ноутбуке
Очень часто при подключении к беспроводной сети пользователи встречаются с различными ошибками. Наверное, самой распространенной является – Windows не удалось подключиться к сети WiFi. Что это за ошибка и как ее устранить? Об этом и пойдет речь.
Но прежде чем перейти к проблемам подключения и их решению, для начала несколько слов о том, как работает беспроводная сеть. Дело в том, что для создания частных групп, как правило, используются WiFi роутеры. Именно к ним и подключается впоследствии компьютер. Это означает, что в первую очередь при возникновении каких-либо проблем с подключением нужно проверить точку доступа (роутер).
Почему Windows не удается подключиться к WiFi сети
Причин для появления такой ошибки больше чем достаточно. Рассмотреть каждую из них просто невозможно. Поэтому давайте разберем наиболее распространенные проблемы с подключением к WiFi сети и их решение. Итак, если компьютер видит сеть, но не может к ней подключиться, то следует проверить следующие параметры:
- Проверка правильности введения ключа сети .
- Настройки роутера.
- Проверка драйверов.
- Настройки беспроводного соединения в Windows.
- Настройки брандмауэра и антивирусных программ.
Также могут быть конфликты программ и драйверов, и даже сбои в работе беспроводного адаптера. Давайте по порядку.
Проверка ключа сети
Очень часто причиной для вылета ошибки подключения является несовпадение пароля. Это означает, что при вводе ключа вы просто ошиблись. Поэтому в первую очередь следует проверить правильность написания кода. Попробуйте еще раз подключиться к сети, но при этом внимательно проверьте раскладку клавиатуры, а также не включен ли «Capslock».
Как узнать пароль от своего WiFi в параметрах роутера: Видео
Настройка маршрутизатора
Если вы все же уверены в правильности введенного ключа, то стоит проверить настройки роутера. Для этого, подключитесь к нему при помощи кабеля. Далее, откройте любимый браузер и в адресной строке пропишите IP роутера. Он указан на нижней панели устройства, а также в инструкции (если имеется).
Как легко узнать IP адрес WiFi роутера: Видео
Теперь нам потребуется ввести пароль и логин. Изначально – это admin, admin соответственно. Если вы уже изменили эти данные, то вводите свои значения. После этого заходим в меню настроек. Здесь все просто. Нас интересует настройка беспроводной сети (Wi-Fi). Находим настройки безопасности (Security Settings). В параметрах безопасности нужно найти ключ сети. При необходимости вы можете его поменять.
Далее, следует проверить фильтр MAC-адресов. Вполне возможно, что вы, или кто-то другой, у кого есть доступ к роутеру (не исключена возможность взлома), занесли ваш компьютер в фильтр по MAC-адресу. Из-за этого даже при правильном пароле вы не сможете подключиться к WiFi сети.
Чтобы это проверить нужно в настройках беспроводной сети зайти в пункт «MAC-Filtering» и проверить, есть ли там какие-нибудь устройства. Вам не нужно узнавать MAC-адрес своего компьютера, достаточно просто убрать из списка все имеющиеся там устройства.
Как настроить MAC фильтр в роутере: Видео
Также рекомендуется перезагрузить роутер, так как они могут давать сбои. Это касается абсолютно всех моделей, от бюджетных, то наиболее дорогих. Если вы проделали все вышеуказанные действия, а Windows все равно не удалось подключиться к сети WiFi, то переходим к настройкам операционной системы.
Проверка драйверов
В первую очередь необходимо проверить наличие драйверов и правильность их работы . Дело в том, что любая версия Windows нуждается в программном обеспечении аппаратной части, так как для работы того или иного модуля нужная специальная программа. От правильности ее работы зависит и работа оборудования (в нашем случае беспроводного модуля).
Итак, проверить это можно в диспетчере задач. Открыть этот сервис в любой версии Windows можно через свойства моего компьютера. Находим «Мой компьютер» на рабочем столе или в меню пуск, нажимаем на него правой кнопкой мышки и выбираем «Свойства». В появившемся окне в левом меню находим «Диспетчер устройств». Теперь нам нужно найти ветку под названием «Сетевые адаптеры » и открыть ее.
Если такой ветки нет, то это говорит о том, что драйверов на сетевые карты нет. В таком случае их нужно установить. Но если вы можете включить WiFi модуль, а компьютер видит доступные сети, но к ним не удается подключиться, то драйвера должны быть установлены. Вопрос только в правильности их работы. Итак, открываем ветку сетевых адаптеров. В ней должно быть по меньшей мере два устройства:
- Сетевой адаптер.
- Адаптер беспроводной связи (Wireless Network Adapter).
Кроме этого, могут быть Bluetooth устройства и другие сетевые модули. Если адаптер беспроводной связи подсвечивается восклицательным знаком, то это означает, что драйвера неправильно работают. Также могут быть и другие проблемы. Ошибку вы можете узнать, нажав на модуле правой кнопкой мышки и выбрав «Свойства».
В появившемся окне, во вкладке «Общие» (как правило, открывается первой) вы найдете пункт «Состояние устройства». Здесь будет указана ошибка и ее номер (если устройство работает неправильно). Зная ошибку, вы сможете найти способ ее устранения. Как правило, переустановка драйвера решает все проблемы.
Переустановить драйвер предельно просто. Он имеется на диске, который шел в комплекте с ноутбуком. Но даже если такого диска нет, то вы можете скачать их на официальном сайте производителя ноутбука. После скачивания и установки проверьте их работу программного обеспечения, как указано выше и попробуйте подключиться к вашей сети.
Как переустановить драйвер WiFi: Видео
Настройка беспроводного соединения в консоли управления Windows
Прежде всего, нам потребуется открыть центр управления сетями и общим доступом. Именно этот инструмент позволяет управлять всеми сетевыми подключениями, в том числе и беспроводными. Сделать это можно несколькими способами, но мы рассмотрим наиболее простой.
Находим значок сети в трее (нижний правый угол), нажимаем на него правой кнопкой мышки и выбираем пункт «Центр управления сетями и общим доступом». В появившемся окне в первую очередь нас интересует пункт «Изменить параметры адаптера». Теперь мы попали в службу, которая позволяет управлять подключениями. Находим ярлык «Беспроводная сеть». Кликаем на нем правой кнопкой мышки и выбираем «Свойства».
В появившемся окне во вкладке «Сеть» нужно найти протокол интернета версии 4 TCPIPv4. Выбираем его и нажимаем «Свойства». В появившемся меню нужно установить флажок на пункте «Получить IP-адрес автоматически». Немного ниже также стоит установить маркер на автоматическом получении данных. Нажимаете «Ок», закрываете окно и пробуете подключиться к сети.
Если Windows все равно не может подключиться к сети, то возвращаемся в центр управления и выбираем пункт «Управление беспроводными сетями». Находим в списке нужную сеть и нажимаем «Свойства адаптера». Далее, проверяем протокол TCPIPv4, как было описано выше. Снова пробуем подключиться.
Если проблема не решилась, войти в меню «Управление беспроводными сетями», найти и удалить нужную сеть. Не волнуйтесь, Windows все равно ее найдет. Это необходимо для сброса всех параметров подключения.
Диагностика системы
Если вы выполнили все вышеуказанные действия, а система все равно выдает ошибку и Windows не удалось подключиться к WiFi сети, то нужно выполнить диагностику. Включить ее можно несколькими способами. Стоит отметить, что в случае появления каких-либо ошибок, как правило, система сама предлагает диагностику. Но если все же этого не произошло, то наиболее быстрый способ ее запустить – это нажать на значок сети в трее правой кнопкой и выбрать «Диагностика неполадок».
После этого система автоматически начнет поиск и устранение ошибок. Вам остается только следовать подсказкам на экране. Следует отметить, что такую диагностику можно выполнить несколько раз подряд, так как Windows не всегда находит и устраняет ошибку с первого раза.
Мы рассмотрели наиболее распространенные ошибки, которые вы сможете устранить самостоятельно. Однако случаются и более серьезные ошибки, которые требуют индивидуального подхода. Все записи о неполадках и сбоях содержатся в журнале Windows. При необходимости вы можете его посмотреть и узнать код ошибки, связанной с беспроводным подключением. Это поможет вам быстрее найти решение.
Как посмотреть журнал событий Windows
Во всех операционных системах этот журнал находится в одном месте. Для того чтобы его открыть вам нужно найти ярлык «Мой компьютер». Он может быть на рабочем столе, в меню пуск, или в диспетчере файлов. Нажимаете на него правой кнопкой мышки и выбираете пункт «Управление».
В появившемся окне в левом меню находим «Просмотр событий». Открываем его и находим папку «Журналы Windows». Открываем ее. Теперь находим пункт «Система». Это и есть требуемый журнал. Открываем его. При открытии нужно будет немного подождать, так как система имеет огромное количество записей, сканирование которых занимает некоторое время.
В этом журнале предупреждения помечены желтыми треугольниками с восклицательными знаками внутри, а ошибки – красными кружками. Теперь остается просто найти в списке ошибку, связанную с Интернет-соединением или локальными сетями, и открыть ее двойным кликом левой кнопкой мышки. В появившемся окне вы увидите всю информацию об ошибке, а также ее код, по которому можно найти решение проблемы в Интернете.
Очень распространенная проблема, когда Вы подключаетесь к сети WiFi в Windows 10/8.1 и вам выдает ошибку не удается подключиться к этой сети
. При этой проблеме, система windows не показывает нам причины или код самой ошибки, что осложняет задачу и остается только гадать на кофейной гуще. Давайте разберем, что можно сделать и как исправить ошибку с подключением к сети WiFi или локальной сети в Windows 10/8.1.
Возможные решения проблемы при подключении к сети в Windows 10
Если возникают проблемы с подключением к сети, первое, что Вы должны сделать, это попытаться исправить любые проблемы, которые могут возникнуть с сетевыми устройствами. Для этого прежде всего нужно отключить и включить все сетевые устройства, такие как маршрутизатор, точка доступа, модемы, все что подключено к компьютеру и связано с интернетом, сетью.
- Нажмите Win + R и введите devmgmt.msc , чтобы запустить диспетчер устройств.
- Разверните "Сетевые адаптеры" и щелкните правой кнопкой мыши на сетевых устройствах, и обновите их. Если вы не знаете, где локальная или WiFi карта, то ориентируйтесь по слову Wireless , это и есть WiFi. Controller - это сетевая локальная карта для подключения по проводу.
- Вы также можете рассмотреть возможность их повторной установки и перезагрузки системы. Если вышеуказанные способы не работают, попробуйте загрузить и установить драйверы с веб-сайта производителя.

2. Запуск устранения сетевых неполадок, оборудования и устройств
- Откройте "Все параметры" > "Обновления и безопасность" > "Устранение неполадок". В списке слева выбираем по порядку диагностику Оборудование и устройства, Сетевые адаптеры, Входящие подключения.
- Я собрал на сайте специальные утилиты от Microsoft по ; скачайте ту утилиту, которая Вам подходит.

3. Сброс сети
Если ничего не сработало, возможно, поможет .
- Откройте "Параметры " > "Сеть и Интернет " > "Состояние " и справа найдите Сброс сети. Это позволит сбросить все сетевые адаптеры по умолчанию.

Если проблема с подключением WiFi, то советую еще удалить существующее беспроводное подключение.
- Откройте "Параметры " > "Сеть и Интернет " > "WiFi " > справа нажмите на слово "Управление известными сетями ". Далее выберите из списка ту сеть к кторой не можете подключиться и нажмите Забыть . Если у вас список огромный и они вам не нужны, то советую лишние подключения удалить.

Когда вы вдруг не можете подключиться к Интернету, любая из нескольких вещей может быть неправильной. Используйте предложения в этом списке, чтобы найти и решить проблемы с общим подключением к Интернету.
Вы не видите очевидного?
Отключенные или незакрепленные сетевые кабели легко пропустить, но одна из самых распространенных причин, по которым вы вдруг не можете подключиться к Интернету. Это не проблема в беспроводных сетях, но на большинстве ноутбуков Wi-Fi-радио может быть случайно отключено. В домашних сетях также возможно, что кто-то отключил маршрутизатор .
Действие. Убедитесь, что ваше проводное или беспроводное сетевое оборудование включено и подключено.
Вывод ложных ошибок
Может показаться, что сетевая проблема, связанная с Интернетом, иногда просто веб-сайт (или любой другой сервер на другом конце соединения) временно отключен.
Действие. Прежде чем приступить к подключению к Интернету, попробуйте посетить несколько популярных веб-сайтов, а не только один.
Избегать конфликтов IP-адресов
Если ваш компьютер в сети имеит одинаковый IP-адрес с другим компьютером, конфликт между ними будет препятствовать нормальной работе в Интернете.
Действие. Чтобы разрешить конфликт IP, следуйте этим инструкциям, чтобы освободить и обновить свой IP-адрес. Если ваша сеть использует статические IP-адреса, вручную измените свой IP на другой номер.
Проверка сбоев в работе компьютерного брандмауэра
Программное обеспечение брандмауэра, работающее на большинстве компьютеров, предназначено для предотвращения нежелательного сетевого трафика от нарушения его работы. К сожалению, эти брандмауэры программного обеспечения могут работать неправильно и блокировать действительный интернет-трафик. Когда на одном компьютере установлены два брандмауэра программного обеспечения, например брандмауэр Windows, а также сторонний продукт, конфликт между ними также может неправильно блокировать трафик.
Действие. Если вы недавно установили или обновили брандмауэры программного обеспечения на своем компьютере, временно отключите их, чтобы определить, может ли это быть причиной проблем с подключением к Интернету.
Вы вне диапазона беспроводного сигнала?
Производительность сетевых подключений Wi-Fi зависит от расстояния между устройством и точкой беспроводного доступа . Чем дальше от устройства Wi-Fi, тем медленнее работает локальное соединение, пока оно не сломается полностью. Помехи беспроводного сигнала в области также могут ограничить эффективный диапазон подключения Wi-Fi. Всякий раз, когда вы не можете достичь точки доступа , вы также не можете подключиться к Интернету, очевидно.
Действие. Используйте один из этих параметров для измерения силы вашего беспроводного сигнала и попробуйте эти идеи, чтобы расширить диапазон вашего Wi-Fi.
Изменена ли конфигурация беспроводной сети?
Сети Wi-Fi с включенными параметрами шифрования, такими как WPA или WEP, требуют, чтобы компьютеры использовали соответствующие ключи безопасности при подключении. Если кто-то изменяет ключи шифрования или кодовую фразу на точке доступа , устройства, которые работали до этого, внезапно не смогут установить сеансы и подключения к Интернету. Аналогично (хотя и менее вероятно), если параметры точки доступа изменены, чтобы потребовать использования определенного номера канала Wi-Fi, некоторые компьютеры могут не обнаружить его.
Действие. Подтвердите, что номер канала Wi-Fi и ключи шифрования на вашем маршрутизаторе не были недавно изменены (при необходимости обратитесь к администратору сети). При использовании точки доступа следуйте инструкциям провайдера, чтобы они были подписаны.
Проверка на наличие широкополосного маршрутизатора или неполадок точки доступа
Домашние сети, использующие широкополосные маршрутизаторы , легче управлять, чем те, у кого нет, но технические сбои с маршрутизатором также могут препятствовать подключению компьютеров к Интернету. Ошибки маршрутизатора вызваны перегревом, чрезмерным трафиком или просто устаревшим блоком. Типичные признаки flaky router включают компьютеры в сети, которые не могут получать IP-адреса, или консоль маршрутизатора не отвечает на запросы.
Действие. Если возможно, проверьте индикаторы и консоль маршрутизатора , чтобы убедиться, что он работает и правильно отвечает. При необходимости устраните неисправность и перезагрузите маршрутизатор .
Вы заблокированы поставщиком услуг?
Поставщики интернет-услуг (ISP) могут заблокировать доступ к вашей учетной записи, если вы не можете совершить платеж или иным образом нарушить условия обслуживания провайдера. Особенно при использовании платных горячих точек, которые взимаются по часам или дням, иногда люди забывают обновлять свою подписку. Другие распространенные причины, по которым интернет-провайдер может заблокировать вашу учетную запись, включают ограничение пропускной способности, отправку спам-почты и загрузку незаконного или неприемлемого контента.
Действие. Обратитесь к вашему интернет-провайдеру, если вы подозреваете, что ваша учетная запись заблокирована.
Сбой с компьютерными глюками
Компьютеры тоже страдают от технических сбоев. Несмотря на то, что в настоящее время относительно редко, аппаратное обеспечение сетевого адаптера компьютера может внезапно выйти из строя из-за перегрева или возраста. С другой стороны, сбои в программном обеспечении операционной системы, которые управляют адаптером, могут возникать часто, особенно с компьютерами, которые сильно используются. Вирусы и черви также могут отключать или блокировать работу сетевых интерфейсов компьютера. Наконец, при использовании ноутбука или другого мобильного устройства транспортировка его из одного места в другое может повредить состояние его сети.
Действие. Проверьте компьютер на наличие вредоносного ПО и удалите все найденные. На компьютерах Windows попробуйте сбросить сетевое подключение. При необходимости перезагрузите компьютер.
Свяжитесь с вашим интернет-провайдером
Те, кто пользуется услугами спутникового Интернета , могут заметить, что они не могут подключиться к Интернету в периоды очень плохой погоды. Поставщики в плотных городских районах (в том числе сотовые интернет-перевозчики) иногда не могут поддерживать пики сетевого трафика, что вызывает спорадические сбои для некоторых клиентов. Наконец, те, кто подписывается на более новые или более сложные формы интернет-услуг (например, фиксированный беспроводной широкополосный доступ), могут испытывать больше времени простоя, чем другие, поскольку провайдеры сталкиваются с большим количеством проблем с относительно менее зрелым оборудованием.
Действие. Если все остальное не удается, обратитесь к вашему интернет-провайдеру, чтобы проверить, нет ли у них перебоев в работе. Некоторые провайдеры также дают советы по устранению неполадок , связанных с их сетью (иногда за отдельную плату).
Сегодня мы поговорим о том, как избавиться от ошибки, связанной с параметрами сети. Например, на Windows 8 или 8.1 выглядеть ошибка будет так: “Не удается подключиться к этой сети”.
В Windows 7 немного другая ошибка, как ее исправить я напишу в следующих статьях. Но сейчас, я расскажу как избавиться от ошибки, появляющейся в Windows 8/8.1/10. Появляется она тогда, когда мы пытаемся подключится к или, если сеть автоматически пытается подключиться. В любом случае, всех причин появления этой ошибки нет, но самая распространенная – появление ошибки из-за изменения настроек беспроводной сети, компьютер при этом уже был подключен.
Другими словами это выглядит следующим образом: у нас есть компьютер, работающий на ОС Windows 8 или Windows 10, он подключен к беспроводной сети и все нормально работает. После следующего включения компьютера и попытке подключиться к Wi-Fi, начинается “Проверка требования сети” , а потом появляется ошибка “Не удается подключиться к этой сети”.
Если кто-то, а может быть и вы сами меняли сети на роутере, например, пароль, и т. д. Настройки же, сохранённые на самом компьютере уже не совпадают с настройками на роутере, вот и появляется ошибка.
Решение проблемы с сетью
Решение проблемы очень простое нужно всего лишь нажать “Забыть эту сеть” и заново подключиться к ней. В Windows 8 это делается следующим образом:
Для начала, нажмите на значок сети, справа должно открыться панель, где видны все ваши Wi-Fi сети и, возможно, чужие сети. Нажимаем правой кнопкой мыши по проблемной сети и жмем пункт “Забыть эту сеть” .

Теперь снова открываем данную панель уведомлений и подключаемся к этой же сети, введя при этом пароль, если вы его устанавливали.
Если все прошло успешно, вы увидите напротив вашей сети надпись “Подключено” .
Возможно, что при попытке подключиться снова появляется эта ошибка, тогда попробуйте установить параметры роутера таким образом, когда все работало, либо перезагрузите его, а также перезагрузите компьютер и проверьте его на вирусы.
Если не понимаете, что нужно делать, пишите в комментариях и я чем смогу, тем и помогу.
Проверка начинается с BIOS. Это касается систем с встроенными модулями связи. Прежде всего, ноутбуков. Если на ноутбуке с Windows 10 запретить беспроводную связь, ОС не видит сети. Не работает Wi-Fi, а иногда и BlueTooth, если модуль комбинированный. Нелишним будет посмотреть на наличие антенны, установленной по правилам. Настройка предваряется осмотром железа, проверкой результатов при помощи других устройств. Очень удобно настраивать Вай-фай, имея под рукой смартфон. Когда соединение наладится, проводится сверка информации.
Не все об этом знают, но теперь даже без роутера можно передавать по сети Wi-Fi файлы, настраивая специальные приложения. В этом аспекте оба стандарта примерно равны на небольших расстояниях . Возможности беспроводной сети сегодня каждый использует в метро, транспорте, гостинице и даже поезде. Вот почему плохо работающий протокол является причиной недовольства, а когда пропал значок Wi-Fi , некоторые начинают паниковать. Давайте посмотрим, почему не удаётся подключиться к этой сети.
На ноутбуке для входа в BIOS часто используется клавиша F2, которую нужно нажимать во время включения. Листайте (обычно небогатое) меню, пока не попадётся настройка беспроводной сети. Честно говоря, сложно потеряться на целой единственной страничке настроек, но мы все же приложим фото.
Рамкой обведены два протокола:
- Wi-Fi.
- BlueTooth.
В ноутбуке имеется выделенный слот под модуль беспроводной связи , и система знает, где его искать. А значит, может и отключить при необходимости. Пользуйтесь этой опцией на здоровье. Наконец, неплохо бы убедиться, что у нас вообще должна быть сеть. Не поленимся снять заднюю крышку и посмотрим.
Спутать практически невозможно. Два коаксиальных проводка имеют очень характерный вид. Если железо в порядке, идём дальше.
Включение сети на ноутбуках
Wi-Fi на ноутбуке включается быстрым сочетанием клавиш Fn + F5. Появляется графическое меню, где нужно всего лишь поставить галочку. На предмет функциональных клавиш осмотрите клавиатуру.

Указанные клавиши используются наиболее часто. Значки мы не приводим, потому что некоторые из них вообще никак не напоминают о беспроводной связи. После этого идите в настройки и включите сеть:

Сверка
Мы упоминали, что нужно полученный результат проверить. Иногда бывает так, что связи давно нет, а абонент все ещё висит в списке. Вот скрин на сетевой список из Андроид.

В общем и целом, картина похожа. Это значит, что нам удалось настроить сеть и подключиться. Если планируете раздавать, настройте сетевое обнаружение в специальном меню.
Сетевое обнаружение
В некоторых случаях требуется установка ещё нескольких параметров. К ним относится и сетевое обнаружение. Чтобы включить его:

У меня не включается
Начните с проверки Диспетчера устройств:

В случае любых отклонений пробуйте следующие шаги:
- Обновить драйвер (прямо из Диспетчера устройств).
- Отключить оборудование (из Диспетчера устройств) и перезагрузить ПК.
С сетями у Виндовс настоящая проблема. Иногда изменения вступают в силу лишь после нескольких перезагрузок.
Внешний модем
Внешний модем является выходом для многих ПК. Интерфейс (в отличие от USB) практически не обновлялся, поэтому годятся вполне и старые устройства.

В считаные доли секунды ОС опознала установленный модем , и теперь мы сможем находить точки доступа соседей.

Осталось проверить, все ли работает!

О чем и шла речь: современная ОС умеет обновиться под новую конфигурацию практически мгновенно.

И вот мы опять видим то же самый список сетей уже на третьем устройстве. Если бы не удалось сразу же запустить показ сетей, то пришлось бы качать драйвер.
Как качать драйвер
Просто вбиваем в поиск нашу модель (WL-U356L), и вот уже на страничке компании нам предлагают скачать драйвер.

Собственно, модем старенький, поэтому и драйвер на него допотопный.

Wi-Fi подключение не устает удивлять всё новыми вариантами сбоев в работе. В сегодняшнем кратком экскурсе рассмотрим проблему «». Вероятнее всего с ней столкнулись, когда попытались подключить ноутбук друга к сети или после прерывания соединения с устройством. Ничего страшного в этом нет, просто нужно поправить параметры сети и она запустится.
Почему не удается подключиться к сети Wi-Fi?
Windows не удалось подключиться к сети по разным причинам, обычно проблема в сбое самого Wi-Fi роутера , вероятно автоматические настройки сбились или проблема в Windows. Чаще всего суть в изменении пароля на сеть или замене типа шифрования, возможно даже без вашего участия. В любом случае есть достаточно эффективное средство от этой проблемы, нужно просто заново подключиться к сети, при этом, как новое устройство.
Прежде чем «перебирать» систему нужно попробовать перезапустить устройство, что помогает в большинстве случаев. Иногда приходится повторить процедуру дважды-трижды. Затем выполнить:
- Клик по иконке в трее Wi-Fi подключения (конечно же неактивном);
- Развернуть полный перечень настроек, кликнув по «Сетевые параметры»;

- Снова перейти по ссылке «Управление параметрами сети Wi-Fi»;

- Выбирать сеть с проблемным подключением и нажать на «Забыть»;

- Снова произвести подключение с сетью.
Чаще всего проблема улетучивается на этом этапе, но только если причина поверхностна и не связана со сбоем параметров маршрутизатора, иначе следует продолжить диагностику.
В некоторых случаях запускается проверка, которая выявляет требования сети, окно с паролем даже не появляется, а проверка бесконечна. Придется выполнить полную перезагрузку устройства.
Если всё ещё пишет «Не удалось подключиться к сети», продолжаем устранение параметров, которые были изменены и блокируют подключение при помощи повторной установки драйверов. Так следует:
- Нажать на Пуск и ПКМ по «Компьютер», затем «Свойства»;
- Выбрать «Диспетчер устройств»;
- Раскрыть список «Сетевые адаптеры»;
- ПКМ по необходимому пункту и «Удалить»;
Любой гражданин, владеющий дорогостоящим флагманом от компании Apple, пусть это будет iPhone или любой гаджет может столкнуться с такой проблемой – «Что зайти в официальный магазин приложений (App Store) будет невозможным». Как говорят в шутке: наткнуться на такую беду – шанс есть у каждого – 50 на 50 процентов. Это означает, что проблема может произойти с каждым пользователем, независимо от используемого устройства, а также независимо от каких-то социальных или каких-то других признаков.
Если возникнет такая ошибка на мобильном устройстве от Apple не нужно паниковать, а тем более делать жёсткий сброс (удаление всех настроек и личных данных на мобильном телефоне), ведь достаточно решить эту возникшую проблему иначе. Ошибка на каждом яблочном девайсе может вывестись по-разному. Однако в девяносто процентов случаях, пользователи говорят о таких сообщениях, связанных с этой проблемой, как – «Сбой подключения к App Store», «не удаётся подключиться к app store» и так далее.
Почему не удаётся подключиться к itunes store?
Обычно эта беда появляется после того, как человек желает установить какое-нибудь обновление программы на своём смартфоне либо, вообще, скачать совершенно иное приложение (игру), и у него выводится своеобразная ошибка, из-за проблем, которые неоднократно могли быть замечены ранее самим пользователям.
Вот список примерных проблем, из-за которых не удаётся подключиться к itunes store:

- Некорректно на смартфоне установлены были значения даты и времени. Возможно, отсутствует привязка к верному часовому поясу.
- Серийный номер устройства от Apple мог быть скрыт, и из-за этого собственно и выскакивает ошибка – «не удаётся подключиться к itunes store». Однако справиться с этой проблемой достаточно просто достаточно вначале зайти в раздел «Настройки», там выбрать пункт «Об устройстве» и убедиться есть ли необходимые нам значения.
- Третья проблема, из-за которой может выскочить информационная ошибка принято называть «Отсутствие нормального интернет-соединения». Уже неоднократно разработчики Apple повторяли: - «Для нормального функционирования App Store необходим качественный интернет». Следовательно, если дома имеются проблемы с сетью Wi-Fi, есть вероятность, что эта ошибка будет выскакивать многократно.
- Просроченные (недействительные) корневые сертификаты, хранящиеся на устройстве также могут стать проблемой, из-за которой появится информативное сообщение - itunes не удалось подключиться к itunes store. Этот случай лечится элементарно. Необходимо удалить из папки сертификатов – два файла, а именно «ocspcache.db», «crlcache.db». Дальше необходимо выполнить перезагрузку устройства и вновь попробовать зайти в App Store.
Первоначальные действия при возникновении ошибки «Сбой подключения к App Store».
Прежде чем выполнять предложенные рекомендации или обращаться к помощи специалистам, необходимо внимательно исследовать роутер (модем), имеющийся дома. Если интернет-соединение работает должным образом, можно попробовать зайти в Apple ID по-новому на мобильном устройстве, позже перезагрузить телефон и проверить работоспособность серверов App Store. Бывают случаи, когда элементарная процедура «Выйти из аккаунта» и вновь ввести нужные данные помогала решать эту проблему и не приходилось тратить много времени на устранение существующей беды.
Заключение
Пожалуй, на этом были рассмотрены все способы решения проблемы сбоя подключения к App Store. Если появилось сообщение, то не стоит начинать переживать, достаточно взять себя в руки, попробовать зайти в аккаунт Apple ID по-новому, перезагрузить мобильный телефон , попробовать обновить программное обеспечение (версию операционной системы iOS) и посмотреть решится ли имеющаяся проблема. Временами чрезмерные действия, совершаемые человеком, могут нанести больше вреда чем пользы. Не нужно сразу делать Hard Reset (сброс настроек), даже при условии, что имеется сохранённая копия личных данных и приложений, ведь с восстановлением этой копии также могут возникнуть какие-нибудь проблемы. Лучше начинать с малого и наблюдать за результатом.
Вот так, казалось бы, работает работает ноутбук (нетбук и пр.) с сетью Wi-Fi и никаких вопросов. А в один из дней включаете его - и вылетает ошибка: "Windows не удалось подключиться к Wi-Fi...". Что делать?
Так собственно и было с моим домашним ноутбуком. В этой статье хочу рассказать, как можно устранить данную ошибку (к тому же, как показывает практика, данная ошибка довольно распространена).
Самые часто-встречающиеся причины:
1. Отсутствие драйверов.
2. Сбились настройки роутера (или поменялись).
3. Антивирусные программы и брандмауэры.
4. Конфликт программ и драйверов.
А теперь о том, как их устранить.
Устранение ошибки "Windows не удалось подключиться к сети Wi-Fi"
1) Настройка ОС Windows (на примере Windows 7, в Windows 8 - аналогично).
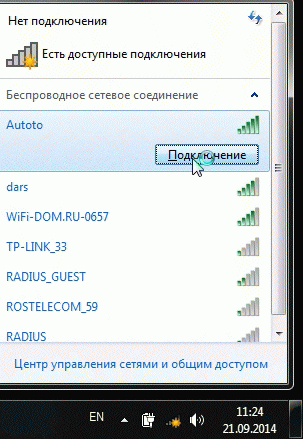
Если по прежнему вылетит ошибка о том, что подключиться к сети не возможно (как на картинке ниже), нажмите на кнопку "устранение неполадок " (знаю, что многие весьма скептически к ней относятся (сам так же относился пока она не помогла восстановить пару раз сеть)).

Если диагностика ничем не помогла, переходим в "Центр управления сетями и общим доступом " (чтобы зайти в этот раздел, просто щелкните правой кнопкой мышки по значку сети рядом с часами).


Если iTunes Store, App Store или iBooks Store загружается как положено, но выполнить вход не удается, можно.
Доступность и функции магазина могут отличаться в зависимости от страны или региона.
Проверка соединения
Убедитесь, что устройство подключено к Интернету. Попробуйте открыть какой-либо веб-сайт в браузере. Если сайт не открывается, попробуйте сделать то же самое на другом устройстве, подключенном к той же сети. Если на других устройствах нет доступа к Интернету, выключите и снова включите маршрутизатор Wi-Fi , чтобы выполнить его сброс. Если подключиться к сети Wi-Fi по-прежнему не удается, обратитесь за дополнительной помощью к своему интернет-провайдеру.
Проверка состояния системы
На компьютере Mac или PC
Выполните инструкции для вашего компьютера.
На компьютере Mac
По умолчанию встроенный брандмауэр для программ в macOS автоматически разрешает программам, подписанным Apple, принимать входящие подключения. Если настройки брандмауэра для программ были изменены, может потребоваться. Если проблема сохраняется, сбросьте кэш принятых сертификатов:
- Щелкните на рабочем столе, чтобы перейти в программу Finder.
- В меню в верхней части экрана выберите «Переход» > «Переход к папке».
- В поле ввода введите /var/db/crls/ .
- Нажмите кнопку «Перейти».
- Перетащите файлы crlcache.db и ocspcache.db в корзину.
- Если потребуется, введите пароль администратора.
- Перезапустите компьютер, затем попробуйте подключиться к iTunes Store, iBooks Store или App Store.
На устройстве Apple TV
- Если не удается подключиться к iTunes Store, App Store или службам потокового видео, убедитесь в наличии активного сетевого подключения в разделе «Настройки» > «Сеть». См. .
Другие сообщения при подключении
Действия, описанные в этой статье, также могут помочь при устранении проблем, связанных со следующими сообщениями об ошибке.


