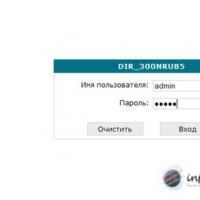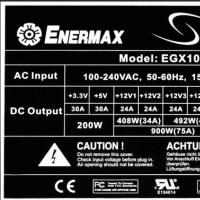Как сделать из общественной сети частную.
Ниже будут описаны два способа изменения типа сети в Windows 8. Изменить сеть на частную, в Windows 8, стало сложнее чем это было на Windows 7.
В Windows, начиная с версии Vista, используется механизм сетевых профилей для группировки сетевых настроек.
В Windows 8 эти профили называются "Частная сеть " и "Общедоступная сеть ". Профиль "Общедоступная сеть " накладывает ограничения на передачу данных по сети и работу сетевых программ. Профиль "Частная сеть " имеет меньше таких ограничений и позволяет использовать общий доступ к файлам и принтерам, а также сетевые программы.

По умолчанию, при подключении к новой сети, Windows присваивает ей профиль "Общедоступная сеть ". В момент подключения к новой сети, Windows 8 выдает вот такой запрос:

Если нажать кнопку "Да", то сети будет присвоен тип "Частная ". Но если нажать кнопку "Нет" или игнорировать этот запрос, тогда Windows 8 присвоит этой сети тип "Общедоступная ".
Если через сеть только Интернет раздается, тогда тип сети не важен. Однако, при использовании общих ресурсов в локальной сети тип сетевого профиля уже имеет значение. Может потребоваться смена типа сети (профиля) с "Общедоступной" на "Частную" для уменьшения ограничений в этой сети. Например для создания домашней группы тип сети должен быть установлен в профиль "Частная сеть ".
В Windows 7 изменить профиль сети можно было непосредственно в "Центре управления сетями", но в Windows 8 эту возможность спрятали довольно глубоко. И теперь, как сделать сеть частной под Windows 8 уже совсем не очевидно.
Поменять сеть на частную через настройки Windows 8
На Windows 8 можно изменить тип сети через настройки, но сделано это теперь (в отличии от Windows 7) совсем сложно. Если вы не знаете где спрятана эта настройка найти ее вряд ли получится. Цепочка действий длинная.
Вначале нужно открыть боковую панель Windows 8 (например клавишами Win + I ) и там нажать на "Изменение параметров компьютера":

Затем нажать на "Сеть ":

Потом нажать на "Подключения", и после, в правой панели, нажать на значок с названием нужной сети:

На следующем экране будет текст и переключатель типа сети:

Положение "Выкл " изменяет тип сети на "Общедоступная ". Положение "Вкл " изменяет тип сети на "Частная ":

Вот так вот глубоко закопали смену типа сети в Windows 8.
Изменить тип сети через локальные политики
Откройте локальные политики безопасности. Это можно сделать медленно через GUI или быстро через прямой запуск:
- Или через Панель управления - Администрирование.
- Или Windows + R на клавиатуре, затем secpol.msc и Энтер.
Там нужно открыть ключ "Политики диспетчера сетей" политику и в этом ключе открыть политику, которая имеет такое же имя, как нужная вам сеть (на первом скриншоте этой статьи):

Затем в свойствах этой политики открыть вкладку "Сетевое расположение" и там указать тип расположения и разрешение пользователя:

Примечание! Если разрешение пользователя не установить именно так - "Пользователь не может изменить расположение", - настройка не будет работать.
Как сделать сеть частной, в Windows 8 через реестр
Возможно, проще и быстрее менять тип сети через реестр Windows 8. Но это небезопасно.
В реестре нужно найти ключ HKLM\SOFTWARE\Microsoft\Windows NT\CurrentVersion \NetworkList\Profiles .

Этот ключ должен содержать как минимум один ключ с именем вида {84464.....E00} . Каждый такой ключ соответствует одной сети которая отображается в "Центре управления сетями". Выяснить какой из ключей связан с нужной сетью, можно по параметру "ProfileName ". Этот параметр содержит то имя сети, которое отображается в "Центре управления сетями". То есть, если в "Центре управления сетями" ваша сеть называется "Сеть 2" тогда нужно искать ключ, в котором есть параметр "ProfileName " равный значению "Сеть 2 ".
Если у вас несколько сетей в "Центре управления сетями", тогда по параметру ProfileName " можно найти нужный ключ и в этом ключе, нужно изменить значение параметра "Category ". Этот параметр определяет профиль сетевых настроек, который будет использоваться для сети.
Одна из неприятностей, которые иногда случаются с новым сетевым подключением в Windows 8.х состоит в том, что сеть неправильно определяется как общественная (Public Network), когда должен быть определена как частная (Private), и наоборот. Из графического интерфейса Центра управления сетями и общим доступом нельзя сменить тип сети.
Так что давайте воспользуемся улучшенной поддержкой Windows PowerShell в Windows 8.1 и сделаем это все быстро и легко. Во-первых, откройте окно PowerShell с повышенными правами (от имени Администратора), чтобы не зависеть от ограничений сессии обычного пользователя (даже если он входит в группу локальных администраторов):
Сделать это можно любым удобным способом, например, так
PSH> Start-Process PowerShell.exe -verb RunAs
Теперь, в новом, открывшемся, окне давайте посмотрим, как определена наша текущая сеть
PSH> Get-NetConnectionProfile
Name: Network 4
InterfaceAlias: Ethernet0
InterfaceIndex: 3
NetworkCategory: Public
IPv4Connectivity: Internet
IPv6Connectivity: LocalNetwork
У вас, естественно, получится свой результат. Вот «живой» скриншот с виртуальной Windows 8.1.
Как можно видеть «проблемный» интерфейс имеет индекс 3 и тип сети Public.
Это же подтверждается и через Проводник Windows, и, как видим, GUI не дает возможности поменять тип подключения:
 Надо применить вот такую команду, чтобы исправить ситуацию (в моем случае индекс равен 3, как мы помним):
Надо применить вот такую команду, чтобы исправить ситуацию (в моем случае индекс равен 3, как мы помним):
PSH> Set-NetConnectionProfile -InterfaceIndex 3 -NetworkCategory Private
И … Ура! Заработало, тип сети сменился на Private 🙂

Также изменить тип сети можно с помощью редактора реестра. Для этого нужно запустить regedit.exe и перейти к ключу HKEY_LOCAL_MACHINE\SOFTWARE\Microsoft\Windows NT\CurrentVersion\NetworkList\Profiles , в котором будут содержатся профили всех сетевых подключений.
Найти нужный профиль сети можно по имени в Центре управления сетями, которое указано в ключе реестра ProfileName . Тип сети задается в параметре Category . Доступны следующие значения этого ключа:
- 0 — Общественная сеть (Public Network)
- 1 — Частная сеть (Private Network)
- 2 — Доменная сеть (Domain Network)
 Измените значение ключа на нужный и перезагрузите компьютер.
Измените значение ключа на нужный и перезагрузите компьютер.
Еще один способ смены типа сети — редактор локальной политики безопасности (Local Security Policy). Запустите оснастку secpol.msc и перейдите в раздел Network List Manager Policies . В списке сетей справа найдите сеть по ее имени в Центре управления сетями. Откройте свойства сети и перейдите на вкладку Network Location, измените тип сети на Private и сохраните изменения.

Примечание . Если сервер или компьютер включены в домен, изменить тип сети на другой нельзя, при перезагрузке тип все равно сменится на Domain Network.
Если вы используете проводное соединение, выберите вкладку Ethernet и нажмите левой кнопкой мыши по Ethernet-подключению. Если Ethernet адаптер отключен, то вкладка Ethernet будет недоступна.

Сетевой профиль Общедоступные или Частные

Если вы используете беспроводное соединение, выберите вкладку Wi-Fi и в правой части окна нажмите левой кнопкой мыши по вашему Wi-Fi подключению. Если Wi-Fi адаптер отключен, то вкладка Wi-Fi будет недоступна.

В следующем окне, в категории Сетевой профиль выберите нужный Вам профиль сети: Общедоступные или Частные . Изменения вступают в силу сразу.

Как изменить тип сети (сетевое расположение) с помощью Windows PowerShell
Изменить тип сети также можно и с помощью Windows PowerShell. Для этого сначала нужно узнать номер сетевого интерфейса, для которого нужно изменить тип сети. с правами администратора
, и выполните команду:

«Общедоступная»
Номер_интерфейса -NetworkCategory Public
где вместо Номер_интерфейса
Set-NetConnectionProfile -InterfaceIndex 2 -NetworkCategory Public

Чтобы изменить тип сети (сетевое расположение) на «Частная»
, выполните команду такого вида:
Set-NetConnectionProfile -InterfaceIndex Номер_интерфейса -NetworkCategory Private
Где вместо Номер_интерфейса укажите ваш номер интерфейса.
В данном случае команда будет выглядеть так:
Set-NetConnectionProfile -InterfaceIndex 2 -NetworkCategory PrivateПосле выполнения команды, изменения вступают в силу сразу.

Существует несколько типов расположения в сети.
■ Частная сеть используется для работы в домашних сетях или в сетях, пользователи и устройства которых известны и им можно доверять. Компьютеры частной сети могут принадлежать домашней группе. Для частных сетей включается обнаружение сети, что обеспечивает использование остальных компьютеров и устройств, подключенных к сети, а также позволяет другим пользователям получать доступ к компьютеру из сети.■ Общедоступная сеть используется в общественных местах (таких как кафе и аэропорты). Это расположение настроено таким образом, чтобы сделать компьютер «невидимым» для других пользователей и повысить его защиту от вредоносного программного обеспечения в Интернете. Домашняя группа недоступна в общедоступных сетях, а сетевое обнаружение отключено. Этот вариант также следует выбрать, если используется прямое подключение к Интернету без маршрутизатора или мобильное высокоскоростное подключение.
■ Вариант расположения в сети Домен используется для доменных сетей, например таких, которые существуют на рабочих местах в организациях. Расположение этого типа контролирует администратор сети и его нельзя выбрать или изменить.
Если вам не требуется общий доступ к файлам или принтерам, самым безопасным вариантом является Общедоступная сеть
В этой статье будут описаны три способа изменения типа сети (сетевое расположение) на Windows 8.
В операционных системах Windows, начиная с версии Vista, используются различные сетевые профили для обеспечения большей сетевой безопасности. В Windows 7 были профили "Общедоступная сеть" и "Домашняя сеть". В Windows 8 профиль "Домашняя сеть" переименовали в "Частная сеть".
Профиль "Общедоступная сеть" накладывает большее количество ограничений на передачу данных по сети. Например, в общедоступной сети нельзя создать домашнюю группу. Профиль "Домашняя сеть" (Частная сеть) имеет меньше таких ограничений.
Откройте "Центр управления сетями" (правая кнопка на значке сети в трее) и вы увидите там:

На этих иллюстрациях выделено имя сети (Сеть ) и ее тип - общедоступная и частная. В терминологии, используемой Microsoft, тип сети называется "сетевое расположение". То есть везде в интерфейсе Windows подписи типа "сетевое расположение Общедоступная" или "сетевое расположение Частная".
По умолчанию, при создании новой сети, Windows присваивает ей профиль "Общедоступная сеть".
Когда вы подключаетесь к какой-либо сети, Windows 8 выдает вот такой запрос:

Если нажать кнопку "Да", то сети будет присвоен тип "Частная". Но если нажать кнопку "Нет" или игнорировать этот запрос, тогда Windows 8 присвоит этой сети тип "Общедоступная".
Если через сеть только Интернет проходит, то разницы нет какой тип сети.
Однако, при соединении компьютеров в локальную сеть тип уже имеет значение. Может потребоваться смена типа сети (профиля) с "Общедоступной" на "Частную" (Домашняя) для уменьшений ограничений по передаче данных в этой сети. Под передачей данных подразумевается передача файлов между компьютерами, разделение общих ресурсов, как например принтер.
В Windows 7 изменить тип сети можно было непосредственно в "Центре управления сетями", но в Windows 8 этой возможности нет. Если нужно изменить тип сети под Windows 8 это нужно делать в других местах.
Есть несколько вариантов.
Изменить сеть на частную через настройки Windows 8
Довольно громоздкий, но "официальный" способ, он заключается в том, чтобы использовать стандартные возможности в настройках Windows 8. Теперь, в отличии от Windows 7, настройку типа сети спрятали глубоко. Чтобы туда добраться, нужно открыть боковую панель (например клавишами Win + I) и там нажать на "Изменение параметров компьютера":

Затем нажать на "Сеть":

Затем нажать на "Подключения" и в правой панели нажать на значок с названием нужной сети:

После этого откроется экран в котором нужно включить переключатель типа сети:


Положение "Вкл " изменяет тип сети на "Частная ". Положение "Выкл " изменяет тип сети на "Общедоступная ".
Изменить сеть на частную через локальные политики
Еще один способ. Откройте локальные политики безопасности:
- Или через Панель управления - Администрирование.
- Или Windows + R на клавиатуре, затем secpol.msc и Энтер.
Там нужно открыть политику, которая имеет такое же имя, как нужная вам сеть (самый первый скриншот этой статьи):

Затем в свойствах этой политики открыть вкладку "Сетевое расположение" и там указать тип расположения и разрешение пользователя:

Важно! Разрешение пользователя нужно установить именно так как указано на скриншоте - "Пользователь не может изменить". При других вариантах настройка не будет работать.
Изменить тип сети в Windows 8 через реестр
Самый простой и быстрый заключается в редактировании реестра Windows. Но в тоже время это самый небезопасный путь. Если вы не умеете обращаться с реестром, тогда прочитайте статью до конца и воспользуйтесь более безопасными способами.
В реестре нужно найти ключ HKLM\SOFTWARE\Microsoft\Windows NT\CurrentVersion\NetworkList\Profiles .

Этот ключ должен содержать как минимум один ключ с именем типа {84464.....E00} . Каждый такой ключ соответствует одной сети которая отображается в "Центре управления сетями". Соотнести ключ с нужной сетью можно по параметру "ProfileName ". Этот параметр содержит имя сети, которое отображается в "Центре управления сетями".
Если у вас несколько профилей в "Центре управления сетями", тогда по параметру ProfileName " находите нужный ключ и, в этом ключе, изменяете значение параметра "Category ".
Значения параметра "Category " могут быть следующие:
- 0 - "Общедоступная сеть".
- 1 - "Частная сеть".
- 2 - Сеть домена.
Изменяете параметр "Category" на одно из этих значений и закрываете редактор. Если сразу после этого тип сети не изменился в "Центре управления сетями" тогда перезагрузите Windows.
Иван Сухов, 2014, 2016 г.
Если вам оказалась полезна или просто понравилась эта статья, тогда не стесняйтесь - поддержите материально автора. Это легко сделать закинув денежек на Яндекс Кошелек № 410011416229354 . Или на телефон +7 918-16-26-331 .
Даже небольшая сумма может помочь написанию новых статей:)
Как поменять в windows 7 тип сети с "Общественной" на "Домашнюю". Мой опыт._luden_March 30th, 2013Эта история началась с покупки мной маленького, всего 8 портов, но шустрого, 1 Гб/с на каждом порту + внутренняя скорость работы ажно до 13.6 Гб/с, коммутатора.Принёс я его домой, распаковал и подключил в сеть так, чтобы мой старый роутер (он же 100 Мб/с коммутатор, он же точка доступа) отныне смотрел не сразу на мой основной ПК, а на новый коммутатор.Зачем я это сделал?Да потому что я чуть раньше обзавёлся домашним NAS и теперь 100 Мб/с мне стало маловато и я решил, что пора повысить скорость работы домашней сети.Первый вечер всё было великолепно.Данные стали просто летать по сети.Скорость работы с NAS стала замечательной.И я тихо радовался.На следующий же день мой ПК с ОС Widows 7 не смог найти интернет.От слова вообще.И я полез в интернет (с ноута, благо он прекрасно работал по WiFi и для него всё было как и раньше).В интернете я нашел только статьи типа этой.
Решение тут есть, но оно подходит для windows 7 Professional, а у меня дома "Home advanced".Разница между этими версиями в том, что доблестные маркетологи из MS решили в комплект к домашней версии класть не весь софт.Например, упоминаемой в решении, утилиты для редактирования локальных политик в домашних версиях просто нет.Так что эти решения мне не подошли.И я решил самостоятельно разобраться - можно ли решить эту проблему имея только то, что есть в домашней версии windows 7.И вы знаете, я её победил:)Выяснилось следующее: windows 7 почему-то решила, что раз она смотрит теперь на незнакомое ей устройство - значит надо считать это соединение - незнакомой общественной сетью.Впрочем домашняя сеть никуда не делась (ведь роутер был по прежнему в сети и адреса не менял).Ремарка:
В отличии от windows XP, эти "замечательные" типы сетей напрямую влияют на работу встроенного FireWall.То есть если сеть будет в режиме "Общественная", то там будут такие ограничения, что работать с ней будет практически нельзя.
Убрать новую сеть было можно, если выключить и включить сетевой адаптер.Но делать это КАЖДЫЙ раз, когда включаешь ПК - утомляет.Значит надо было искать другой выход.На поиски у меня ушел где-то час.И теперь я могу помочь вам с этой проблемой.1) Открываем "Центр управления сетями и общим доступом"2) Кликаем левой клавишей мыши (ЛКМ) на "домике" нашей старой сети.3) В открывшемся окне нажимаем ссылку "Объединение или удаление сетевых размещений" (она в самом низу).4) Видим нашу старую добрую сеть. Нам надо будет её удалить. Но сейчас этого сделать будет, к сожалению, нельзя. Кстати, сетей тут может быть больше, если у вас есть например VPN. А может и не быть:)5) Закрываем окно с списком сетей, а окно "Настройка свойств сети" (то, которое открылось после целчка ЛКМ по "домику") оставляем ОТКРЫТЫМ. Оно нам ещё понадобится, а открыть его будет нельзя.6) В отдельном окне открываем список сетевых адаптеров. 7) Отключаем наш сетевой адаптер (у кого их больше одного - выберите тот, через который вы подключены к проблемной сети). 8) После этого надо вернуться в окно "Настройка свойств сети" (помните мы его открытым оставили) и снова открыть "Объединение или удаление сетевых размещений".9) Видите, теперь мы можем удалить нашу старую сеть. Так давайте сделаем это. После этого кнопками "ОК" закрываем оба окна.10) Включаем сетевой адаптер обратно. ПК найдёт сеть, но не сможет опознать её, именно этого мы и добивались.11) Теперь щелкаем ЛКМ на надписи "Общественная сеть" (теперь она будет работать как ссылка). И, о чудо, мы можем выбрать тип сети!12) Выбираем тип "Домашняя" (ну или "Рабочая" если вы на работе).13) В принципе - всё. Но для красоты, можно ещё и имя подключению задать. Для этого надо кликнуть ЛКМ на "Домик" и задать новое сетевое имя.14) Закрыть окно кнопкой "ОК".На этом процесс окончен.И ваша сеть снова работает в нормальном режиме:)Если есть вопросы - прошу в комментарии:)Это мой резервный журнал.Здесь только кросспост.
Основной пост лежит тут: http://luden.dreamwidth.org/664056.html
Я буду рад комментарию в любом из двух журналов.
Ведь раз вы комментируете, значит вам - нравится.
users.livejournal.com
В чем разница между домашней и общественной сетью в windows
Когда вы первый раз подключаете сеть к вашему устройству - windows будет предлагать настройки сетевого размещения. То есть, вы сможете выбрать домашняя это сеть или общественная. В windows 10 при подключении к новой сети в первый раз спрашивает "Вы хотите разрешить другим компьютерам и устройствам в этой сети обнаруживать ваш ПК?"
В зависимости от вашего выбора - к сети будут применяться различные настройки. К примеру в общественной сети доступы будут более закрыты, чем в домашней, таким способом повышая вашу безопасность.
Домашняя или общественная сеть
Вы можете настроить как windows вести себя в домашней и общественной сети, но давайте для начала рассмотрим настройки по умолчанию.
В домашних сетях, windows позволяет функции обнаружения сетевых ресурсов. Другие устройства в домашней сети могут видеть ваш компьютер, что позволяет легко обмениваться файлами и использовать другие сетевые функции.
В общественных местах вы же не хотите, чтобы ваш компьютер видели другие, а тем более имели доступ к вашим файлам. В общественной сети windows отключает сетевые функции обнаружения, и ваше устройство никто не увидит в сети, и никто не сможет обмениваться с ним файлами.
То есть всё просто, в общественных местах настройки в windows препятствуют доступу сторонних устройств к вашему, а в домашней сети наоборот всё сделано, чтобы проще было обмениваться файлами между устройствами и обнаруживать друг друга.
Как изменить домашнюю сеть на общественную и наоборот
Обычно при первом подключении к сети у вас спрашивается хотите ли вы, чтобы другие устройства видели ваш ПК? Если вы нажимаете "Да", то применяются настройки домашней сети, а если "Нет" - то общественной. Но, что если вам нужно изменить настройки уже давно подключенной сети?
Нажимаем правой клавишей мыши на значок сети в правом нижнем углу экрана и выбираем "Центр управления сетями и общим доступом"
В windows 7 под названием сети написана домашняя сеть или общедоступная, вот нажимаем на надпись "Общедоступная сеть" или "Домашняя сеть", после чего вам предложит заменить для нее настройки.
В windows 10 данные изменения лучше проводить через параметры системы. То есть заходим в "Пуск" => Параметры => Сеть и интернет => Wi Fi => выбираем ту сеть, настройки которой вы хотите изменить => дополнительные параметры

Если вы хотите использовать данную сеть как домашнюю - нужно выбрать "Включено" в пункте "Сделать этот компьютер доступным для обнаружения". И наоборот, если вы хотите чтобы к данной сети применялись настройки общественной сети - выбираем "Откл."

Сетевое обнаружение и настройки брандмауэра
Чтобы настроить параметры обнаружения - нажимаем на сеть в правом нижнем углу правой клавишей мыши и выбираем "Центр управления сетями и общим доступом"
В открывшемся окне слева открываем "Изменить дополнительные параметры общего доступа"

Здесь вы сможете разрешить (или запретить) другим устройствам видеть ваш компьютер в сети (включив сетевое обнаружение или отключив), и разрешить общий доступ к файлам и принтерам вашего устройства (или запретить).

Брандмауэр windows также имеет кучу настроек для домашней и общественной сети. Брандмауэр можно открыть через центр управления сетями и общим доступом (слева внизу окна), или через поиск. Можете к примеру отключить брандмауэр для домашней сети, хотя такое действие не рекомендуется делать.

Вы можете выбрать "Разрешить взаимодействие с приложением или компонентом в брандмауэре windows" и настроить как приложениям вести себя в домашней сети, и как в общественной.

В заключение статьи хочется сказать, если вы не уверены в сети к которой подключаетесь - лучше применить к ней настройки общественной сети. На сегодня всё, если есть дополнения - пишите комментарии! Удачи Вам 🙂
vynesimozg.com
Как изменить сеть на частную на windows 8
Ниже будут описаны два способа изменения типа сети в windows 8. Изменить сеть на частную, в windows 8, стало сложнее чем это было на windows 7.
В windows, начиная с версии Vista, используется механизм сетевых профилей для группировки сетевых настроек.
В windows 8 эти профили называются "Частная сеть" и "Общедоступная сеть". Профиль "Общедоступная сеть" накладывает ограничения на передачу данных по сети и работу сетевых программ. Профиль "Частная сеть" имеет меньше таких ограничений и позволяет использовать общий доступ к файлам и принтерам, а также сетевые программы.


По умолчанию, при подключении к новой сети, windows присваивает ей профиль "Общедоступная сеть". В момент подключения к новой сети, windows 8 выдает вот такой запрос:

Если нажать кнопку "Да", то сети будет присвоен тип "Частная". Но если нажать кнопку "Нет" или игнорировать этот запрос, тогда windows 8 присвоит этой сети тип "Общедоступная".
Если через сеть только Интернет раздается, тогда тип сети не важен. Однако, при использовании общих ресурсов в локальной сети тип сетевого профиля уже имеет значение. Может потребоваться смена типа сети (профиля) с "Общедоступной" на "Частную" для уменьшения ограничений в этой сети. Например для создания домашней группы тип сети должен быть установлен в профиль "Частная сеть".
В windows 7 изменить профиль сети можно было непосредственно в "Центре управления сетями", но в windows 8 эту возможность спрятали довольно глубоко. И теперь, как сделать сеть частной под windows 8 уже совсем не очевидно.
Поменять сеть на частную через настройки windows 8
На windows 8 можно изменить тип сети через настройки, но сделано это теперь (в отличии от windows 7) совсем сложно. Если вы не знаете где спрятана эта настройка найти ее вряд ли получится. Цепочка действий длинная.
Вначале нужно открыть боковую панель windows 8 (например клавишами Win + I) и там нажать на "Изменение параметров компьютера":

Затем нажать на "Сеть":

Потом нажать на "Подключения", и после, в правой панели, нажать на значок с названием нужной сети:
На следующем экране будет текст и переключатель типа сети:
Положение "Выкл" изменяет тип сети на "Общедоступная". Положение "Вкл" изменяет тип сети на "Частная":
Вот так вот глубоко закопали смену типа сети в windows 8.
Изменить тип сети через локальные политики
Откройте локальные политики безопасности. Это можно сделать медленно через GUI или быстро через прямой запуск:
- Или через Панель управления - Администрирование.
- Или windows + R на клавиатуре, затем secpol.msc и Энтер.
Там нужно открыть ключ "Политики диспетчера сетей" политику и в этом ключе открыть политику, которая имеет такое же имя, как нужная вам сеть (на первом скриншоте этой статьи):

Затем в свойствах этой политики открыть вкладку "Сетевое расположение" и там указать тип расположения и разрешение пользователя:

Примечание! Если разрешение пользователя не установить именно так - "Пользователь не может изменить расположение", - настройка не будет работать.
Как сделать сеть частной, в windows 8 через реестр
Возможно, проще и быстрее менять тип сети через реестр windows 8. Но это небезопасно.
В реестре нужно найти ключ HKLM\SOFTWARE\Microsoft\windows NT\CurrentVersion\NetworkList\Profiles.

Этот ключ должен содержать как минимум один ключ с именем вида {84464.....E00}. Каждый такой ключ соответствует одной сети которая отображается в "Центре управления сетями". Выяснить какой из ключей связан с нужной сетью, можно по параметру "ProfileName". Этот параметр содержит то имя сети, которое отображается в "Центре управления сетями". То есть, если в "Центре управления сетями" ваша сеть называется "Сеть 2" тогда нужно искать ключ, в котором есть параметр "ProfileName" равный значению "Сеть 2".
Если у вас несколько сетей в "Центре управления сетями", тогда по параметру ProfileName" можно найти нужный ключ и в этом ключе, нужно изменить значение параметра "Category". Этот параметр определяет профиль сетевых настроек, который будет использоваться для сети.