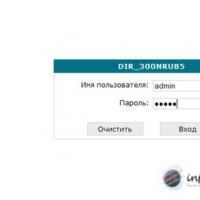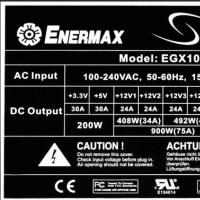Отключаем веб-камеру на ноутбуке. Как выключить камеру на ноутбуке
Веб-камера (вебка) – неотъемлемая часть абсолютного большинства ноутбуков. Она, по умолчанию и после первого запуска аппарата сразу готова к работе. Но что делать, если вы пытаетесь получить с камеры изображение, а его нет?
Главное – не паниковать. Ситуации, когда на мобильном компьютере не работает веб-камера, чаще связаны с тем, что она попросту выключена или не установлена в операционную систему (поломки этого устройства, к счастью, редки). О том, как включить камеру на ноутбуке и устранить связанные с этим неполадки, читайте ниже.
Как быстро проверить, работает ли камера
Чтобы узнать, работает ли ваша вебка вообще (возможно, она «не пашет» только в одной программе, поскольку отключена в настройках), зайдите на сервис и нажмите «Проверить веб-камеру ».

Если видите запрос на разрешение доступа к устройству для Adobe Flash Player, значит, всё в порядке: камера работает. Отметьте «Разрешить » и проверьте, появилось ли на экране изображение.

Если же вы видите сообщение, как на скриншоте ниже, значит, камера действительно не работает. Что делать в этом случае, разберемся далее.

Проверяем состояние веб-камеры в системе
Диагностику любых неполадок с оборудованием начинаем с проверки того, как оно отображается в диспетчере устройств. Для открытия диспетчера нажмем горячие клавиши Windows + R (этим мы запустим приложение «Выполнить»), впишем в поле «Открыть» команду devmgmt. msc и щелкнем ОК. Способ удобен тем, что работает во всех версиях Windows.

В окне диспетчера раскроем список «Устройства обработки изображений » и посмотрим, присутствует ли там наша вебка. Возможны следующие варианты:
- Web-камеры нет в списках оборудования – компьютер ее не видит. Такое бывает из-за аппаратного отключения или физической поломки.
- Камеры нет, но присутствует неизвестное устройство, которое, скорее всего, она и есть. Это означает, что компьютер ее видит, но не может распознать. Причина – отсутствие драйвера.
- Камера в списке есть, но возле нее стоит желтый треугольник с восклицательным знаком или черная стрелочка в круге. Первое указывает на сбой в работе, второе – на отключение в операционной системе.

Включаем вебку с клавиатуры
Функция включения-выключения веб-камеры с клавиатуры реализована не на всех моделях ноутбуков. Там, где она есть, на одну из клавиш нанесено миниатюрное изображение фотоаппарата. Чаще всего это клавиша «V», иногда «Escape» или другие из числа F1-F12.

Для включения web-камеры нажмите эту клавишу одновременно с «Fn». После этого вебка должна появиться в диспетчере устройств. Если ее по-прежнему нет, вероятно, у вас тот редкий случай, когда она физически неисправна или не подключена.
Устанавливаем драйвер
Если после аппаратного включения вебки в диспетчере устройств появилось нечто неопознанное, установите на нее драйвер. Правильнее всего загрузить его с сайта производителя ноутбука или самой веб-камеры, если вы точно знаете ее модель. Либо установить с диска, если таковой входил в комплект поставки вашего аппарата.
Если вы не знаете точное название модели ноутбука – переверните его. На нижней крышке каждого лэптопа есть наклейка, где это указано.
Вот так выглядит фирменный лейбл ноутбука MSI MS-1757:

Определив модель, найдите ее на сайте производителя и скачайте в разделе «Support» драйвер для вашей операционной системы. Установите, как обычное приложение, после инсталляции перезагрузите машину.
Кстати , отдельного драйвера веб-камеры для некоторых версий ОС может не быть, поскольку он входит в состав Windows (USB Video Class Driver). Проблемы с этой группой драйверов решаются установкой обновлений или .
Исправляем ошибки распознавания вебки в системе
Если web-камера в диспетчере устройств отмечена черной стрелкой (отключена в Виндовс), щелкните по ней правой кнопкой мышки и нажмите «Задействовать ».

При отключении в операционной системе (пользователем или программами) этого достаточно, чтобы она заработала.
Если вебка отмечена восклицательным знаком на желтом треугольнике, что означает: «устройство работает неправильно», нажмите в том же контекстном меню команду «Удалить » и перезапустите компьютер. Система распознает ее повторно и автоматически переустановит драйвер.
Если не помогло, кликните пункт «Обновить драйверы »:

Местом поиска укажите Интернет (если не уверены, что корректный драйвер присутствует в системе) или этот компьютер (если до возникновения проблемы камера исправно работала со старым драйвером или у вас есть его свежая версия).

Инструкция
Если вы хотите сильнее засветить камеру, воспользуйтесь ярким источником света, например, фонариком или многократной вспышкой. Здесь также подойдет излучатель. Многие камеры могут быстро восстанавливаться после засвечивания, поэтому, чтобы быть уверенным, держите источнику излучения напротив нее как можно дольше и ближе.
Если вы хотите сломать камеру видеонаблюдения, сильно засветив ее, воспользуйтесь очень мощным источником света. Если же у вас нет возможности убедиться в эффективности результатов своих действий (вы не видите изображение, поступающее с данной камеры), то направляйте луч света на объектив как можно дольше.
Если вы хотите засветить свою фотокамеру ненадолго при отсутствии искусственного источника света, направьте ее на солнце, предварительно включив режим, позволяющий снимать в темного помещения. Обратите внимание, что лучше всего этого не , особенно, если у вас достаточно некачественная . Если это делается для создания определенных эффектов фотографии, лучше всего воспользуйтесь ручными настройками параметров или специальными встроенными режимами.
Полезный совет
Не направляйте объектив вашей камеры напрямую на источник яркого света, вы можете повредить матрицу.
Большинство современных ноутбуков обладают встроенной веб-камерой. После установки драйверов она всегда находится в рабочем режиме и доступна для использования всеми приложениями. Иногда некоторые юзеры не хотят, чтобы их камера работала постоянно, поэтому ищут способ ее отключения. Сегодня мы расскажем, как это сделать, и опишем методы выключения веб-камеры на ноутбуке.
Существует два простых способа, благодаря которым происходит отключение веб-камеры на ноутбуке. Один отключает устройство полностью в системе, после чего оно не сможет быть задействовано ни одним приложением или сайтом. Второй метод предназначен только для браузеров. Давайте рассмотрим эти способы более подробно.
Способ 1: Отключение веб-камеры в Windows
В операционной системе Windows вы можете не только просматривать установленное оборудование, но и управлять ими. Благодаря этой встроенной функции и производится отключение камеры. Вам требуется следовать простой инструкции и все получится.

После этих шагов устройство будет отключено и не сможет использоваться в программах или браузерах. В случае отсутствия веб-камеры в Диспетчере устройств вам понадобится выполнить установку драйверов. Они доступны к скачиванию на официальном сайте производителя вашего ноутбука. Кроме этого инсталляция происходит и через специальный софт. Вы можете ознакомиться со списком программ для установки драйверов в нашей статье по ссылке ниже.
Если вы являетесь активным пользователем Skype и хотите отключить камеру только в этом приложении, то вам не нужно будет делать это действие во всей системе. Выключение происходит в самой программе. Подробные инструкции по выполнению данного процесса вы найдете в специальной статье.
Способ 2: Отключение веб-камеры в браузере
Сейчас некоторые сайты запрашивают разрешение для использования веб-камеры. Чтобы не давать им этого права или просто избавиться от навязчивых уведомлений, можно отключить оборудование через настройки. Давайте разберемся с выполнением этого в популярных браузерах, а начнем с :

Обладателям браузера нужно будет выполнить примерно такие же действия. В отключении нет ничего сложного, просто следуйте следующей инструкции:

Как видите, отключение происходит всего в несколько кликов, с этим справится даже неопытный пользователь. Что касается браузера , процесс выключения практически идентичен. Потребуется выполнить следующее:

Еще одним популярным веб-обозревателем является . Он позволяет редактировать многие параметры, чтобы сделать работу более комфортной. Среди всех настроек есть и конфигурация доступа к камере. Отключается она следующим образом:

Если вы являетесь пользователем любого другого менее популярного браузера, то так же можете отключить в нем камеру. Вам достаточно только ознакомиться с инструкциями выше и найти идентичные параметры в своем веб-обозревателе. Все они разрабатываются примерно по одному алгоритму, поэтому выполнение данного процесса будет схоже с описанными выше действиями.
Выше мы рассмотрели два простых метода, благодаря которым производится отключение встроенной веб-камеры на ноутбуке. Как видите, сделать это очень просто и быстро. Пользователю нужно проделать всего несколько простых шагов. Надеемся, наши советы помогли вам выключить оборудование на своем ноутбуке.
Большинство современных ноутбуков оснащены веб-камерой. Во многих случаях применяется стандартная камера, которая используется для Skype и других сервисов видеоконференций, но некоторые ноутбуки поставляются с инфракрасными камерами, которые используются для распознавания лица в службе Windows Hello. Абсолютное большинство ноутбуков также имеют встроенный микрофон, который работает совместно с камерой.
Если вы не пользуетесь ни камерой, ни микрофоном, то скорее всего захотите отключить данные устройства. Вы спросите, зачем это нужно? Дело в том, что некоторые вредоносные программы могут получить контроль над аппаратными компонентами и будут осуществлять несанкционированный доступ, даже когда вы их не используете. Если вы беспокоитесь о защите личных данных, то приведенные инструкции наглядно покажут, как отключить веб-камеру и микрофон на ноутбуке под управлением Windows 10 .
Проведите сканирование компьютера на наличие угроз
Если вы подозреваете, что компьютер может быть заражен вредоносными программами, то прежде всего выполните полную проверку системы. Даже если веб-камера и микрофон отключены, вы не можете знать наверняка, какая угроза обосновалась на компьютере.

Проверьте, какие приложения используют веб-камеру
Если вы замечаете ситуации, когда светодиод активности веб-камеры загорается, но вы не пользуетесь специализированными приложениями, то будет нелишним проверить, какие программы получают доступ к камере. Для этого нужно загрузить программу Process Explorer , найти название своей камеры в Диспетчере устройств и выполнить по нему поиск в приложении.
Подробная инструкция, как это сделать, представлена на нашем сайте:

Отключение камеры и микрофона в Диспетчере устройств является самым быстрым способом, но не самым безопасным - коварные вредоносные программы смогут обратно активировать устройства без ведома пользователя. Тем не менее, полезно знать, как отключить веб-камеру и микрофон с помощью Диспетчера Задач.

Для отключения веб-камеру нужно выполнить лишь несколько простых шагов.
- Раскройте раздел “Устройства обработки изображений”.
- Щелкните правой кнопкой мыши по записи “Встроенная камера” (название может отличаться на разных устройствах).
- Выберите Отключить.
Чтобы снова включить веб-камеру, проделайте эти шаги повторно, только вместо опции “Отключить” выберите “Включить”.

Для отключения веб-камеру нужно выполнить аналогичные шаги, как и при отключении камеры.
- Щелкните правой кнопкой мыши по кнопке “Пуск”.
- Выберите пункт “Диспетчер устройств”.
- Раскройте раздел “Аудиовходы и аудиовыходы”.
- Щелкните правой кнопкой мыши по записи “Встроенный микрофон” (название может отличаться на разных устройствах).
- Выберите Отключить.
- В окне подтверждения выберите Да.
Чтобы снова включить микрофон, проделайте эти шаги повторно, только вместо опции “Отключить” выберите “Включить”.

Некоторые ноутбуки позволяют отключать камеру и микрофон на аппаратном уровне из BIOS. Следующие шаги могут отличаться на разных устройствах, но основной принцип - прерывание загрузки системы и включение интерфейса управления настройками BIOS и поиск параметров, отвечающих за работу веб-камеры и микрофона.
В случае с Lenovo ThinkPad, опции встроенной камеры и микрофона располагались в разделе “I/O Port Access” вкладки “Security”. После отключения обоих устройств, нужно сохранить настройки и выйти из BIOS, после чего последует перезагрузка компьютера.
Имейте в виду, что BIOS на вашем ноутбуке может выглядеть по-другому, но конечный результат будет одинаковый. Если вы перейдете в Диспетчер устройств, после отключения устройств в BIOS, то не сможете их обнаружить.
Чтобы повторно включить устройства в BIOS, повторите шаги, но вместо опции “Disable” выберите “Enable”.

Когда дело доходит до необходимости постоянного отключения камер, многие пользователи просто отключают кабели камеры. Это очень радикальный вариант, который может привести к аннулированию гарантии на ноутбук. Более простым решением станет просто заклеивание камеры.
Многие пользователи используют стикеры или изоленту для заклеивания камеры, но кто-то предпочитает более профессиональный подход. Для этих случаев на рынке представлены недорогие специализированные аксессуары, которые позволяют закрывать камеру, и разблокировать ее при необходимости использования с помощью слайдера.
Приватность?
Имейте в виду, что единственный гарантированный способ отключения камеры или микрофона - это физическое отключение устройств за счет их удаления из ноутбука или за счет отключения кабелей и шлейфов. Скорее всего, вы не захотите самостоятельно это делать, но хотя бы запомните на будущее.
Становились ли вы жертвой вредоносной программы, которая получала контроль над камерой и микрофоном? При каких обстоятельствах это было и как вы справились с проблемой?
Нашли опечатку? Выделите и нажмите Ctrl + Enter
Несколько лет назад, заявления, что за Вами могут следить по вашей веб камере, звучали как бред параноика. Но учитывая последние событий в мире, я перестал быть столь категоричным. В этой статье рассмотрим, проблемы безопасности, как отключить встроенную веб – камеру, и почему нужно это сделать.
Опытные хакеры пишут программы и разрабатывают методы фишинга, с помощью которых даже подростки могут, легко захватить веб-камеру ничего не подозревающих людей. Они могут сохранять изображения и видео людей весьма интимного содержания.Чтобы уберечься от этого прочитайте следующие советы.
Действительно ли есть такая угроза
В СМИ в прошлом году появилась информация, что на неком сайте (вот он, кстати, insecam.cc , к счастью уже недоступен), можно было получить доступ к веб-камерам ничего не подозревающих людей. Группа хакеров с помощью распространяемого , заразили около 70 тысяч компьютеров.
В 2013 году исследователи показали, что они могут активировать веб-камеру на MacBook, без загорания световой индикации, что ранее считалось невозможным. Бывший агент ФБР подтвердил, что это не только возможно, но и то что, они делали это в течение многих лет. На счет нашего «любимого» Windows история умалчивает. Перед дальнейшим прочтением, .
В том же году от Эдварда Сноудена все узнали, что АНБ успешно использовали программы, которые получали доступ к камере у iPhone-ов и Blackberri . А в 2014 году, опять же любезно от Сноудена мы узнали, что спецслужбы имеют множество инструментов для удаленного мониторинга и удаленного видео наблюдения через веб-камеры. Это далеко не все.
Не только спецслужбы
Прежде чем пожать плечами и сказать: «Ну АНБ не заботятся о моей скучной жизни, так что не имеет значения”. Мы хотим подчеркнуть, что получить доступ к вашим личным данным, к сожалению, может даже человек с незначительной квалификацией. В сети можно найти полную инструкцию как это делается и с помощью каких инструментов. Затем злоумышленники, могут либо просто за вами наблюдать, что уже не очень хорошо. Или шантажировать, или выложить в отрытый доступ моменты из вашей интимной жизни.
А все потому, что при всей удобности мобильных устройств, соц. сетей и облачных хранилищ, люди напрочь, забывают об элементарных правилах безопасности.
- Ни в коем случае нельзя ставить пароль простой на ваши облачные хранилища, куда автоматом отправляются ваши фотографии и видео со смартфона. Лучше вообще выключить такую синхронизацию. И все равно, каждый год публикуются самые взламываемые пароли, и среди них такие как: 1234, пароль, password и прочее.
- Нельзя скачивать и запускать программы, а тем более нелицензионные, с не проверенных сайтов.
- Нельзя на контрольный вопрос ставить: девичью фамилию мамы, кличку питомца, первый автомобиль и другую информацию, КОТОРУЮ ВЫ САМИ ПУБЛИКУЕТЕ НА ВАШЕЙ СТРАНИЧКЕ В ОДНОЙ ИЗ СОЦИАЛЬНЫХ СЕТЕЙ. Грустно, но многие так и делают.
Представьте, контрольный вопрос фамилия мамы, и тут же в строке родители указываете, ссылку на маму с ее фамилией в девичестве. Или на фото подпись, мой любимый тузик, вот моя первая машина и прочее и прочее. Тут только матом остается говорить – Люди вы вообще уже?
Что делать
Учитывая легкость, с которой вы можете, в большинстве случаев, отключить и снова включить камеру, думаю, будет правильно отключить или заклеить веб-камеру вашего компьютера. Так как нет никаких гарантий, особенно в свете многочисленных документированных случаев веб-шпионаже, что вас это не коснется
В следующих разделах рассмотрим различные методы отключения, а также их эффективность, простоту использования и обратимость некоторых.
Используете антивирус
Понятно, что любой антивирус не способен обнаружить все атаки, и никогда не обнаружит новые методы атаки, но зато с уже известными вирусами справится и всякого рода фишинговыми ссылками, не даст запустить подозрительный файл. Обычно, школьные хакеры используют уже известные способы взлома, и редко что-то придумывают новое.
Вытащите из порта
Для пользователей настольных ПК с внешними веб-камерами (у 99% настольных компьютеров веб- камеры внешние), простым решением является простое отключение из USB. Никакие попытки взлома, волшебным образом не подключит устройство обратно.
Это наиболее безопасный способ подойти к проблеме, если у вас есть внешняя веб-камера и работает независимо от аппаратного или программного обеспечения.
Отключить через BIOS
Эта опция поддерживается только для ноутбуков со встроенными веб-камерами. Перезагрузите компьютер и войдите в BIOS (следуйте инструкциям на экране, как правило, нажимая на клавиша F2, DEL или ECS). После входа поищите что-то вроде webcam, integrated camera или CMOS camera. Эти пункты, как правило, имеют простой переключатель как enable/disable или lock/unlock.
К сожалению, через BIOS относительно редко можно это сделать. Dell и Lenovo ноутбуки обычно идут с этой функцией. Другие производители в зависимости от модели, могут не предоставлять такую возможность.
Имейте в виду, что отключение веб-камера, как правило, отключает микрофон тоже, в большинстве ноутбуков модуль камеры и микрофона расположены на одной небольшой плате расширения. Это выгодно (с точки зрения конфиденциальности), но вы должны понимать, почему ваш микрофон тоже не работает)
Отключить в ОС
Это решение не столь надежное, как отключение веб-камеры в BIOS. Ведь если кто-то получит удаленно права администратора, опять же легко делается, без хлопот снова включит камеру. С другой стороны выключение таким способом, самый простой и удобный и быстрый.
Нужно открыть диспетчер устройств. Это можно делать многими способами на самом деле. Самый простой Панель управления – Диспетчер устройств

Находим в диспетчере свою камеру, кликнем правой кнопкой мыши и отключаем


Крышка для камеры
Компромисс между хлопотными отключениями и безопасностью частной жизни являются крышки. Элементарная и простая методика. Видео с крышкой точно не получится. Но прежде чем бежать за скотчем, может вас рассмотрите более эстетические методы. Продаются специальные крышки и кожухи.