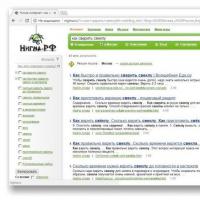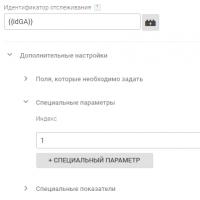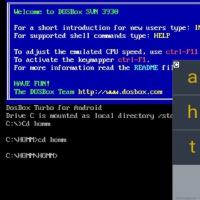Логин и пароль моего компьютера. Как посмотреть сохраненные пароли в браузере? Как узнать сохраненный пароль в браузере Mozilla Firefox
Пароли являются основным средством защиты информации и используются на компьютере повсеместно – от входа в учетную запись до авторизации на страничках в социальных сетях. У активного пользователя различных ключей безопасности набирается столько, что все их держать в памяти невозможно. Тут-то на помощь и приходит функция сохранения паролей в настройках браузера.
Работает она следующим образом:
- Вы открываете какой-то сайт, где требуется регистрация.
- Вводите данные для авторизации в своем профиле.
- Браузер предлагает вам сохранить введенную информацию – вы соглашаетесь.
При следующем запуске этого сайта вам не нужно ничего вводить; даже если вы вышли из аккаунта, все строки формы авторизации будут заполнены. Но здесь обнаруживается серьезный недостаток – давайте узнаем, как посмотреть пароль, закрытый звездочками, и можно ли вообще это сделать.
Итак, вы заходите на сайт и видите пароль под звездочками. Казалось бы, удобная штука – нажимаете «Войти» и ничего больше вводить не нужно, а другие пользователи ваш пароль не видят.
Пароль, закрытый звездочками, – легкая добыча для взлома.
Проверьте это на своем компьютере. В качестве примера используем браузер Google Chrome:
Точно так же можно посмотреть ключи доступа к аккаунтам в других браузерах – Mozilla Firefox, Opera, Internet Explorer. Посмотрим, как это делается в Mozilla для закрепления материала:

Кстати, менять значение обратно на «password» необязательно. Если вы закроете страницу, а затем снова зайдете на неё, то увидите, что звездочки вернулись. Однако теперь вы знаете, какие они ненадежные защитники личных данных.
Настройки браузеров
Если вы думаете, что на этом разоблачение звездочек окончено, то глубоко ошибаетесь. Во всех браузерах есть еще более удобный способ посмотреть пароль, который вы сохранили при первой авторизации на сайте. На этот раз для примера возьмем веб-обозреватель Opera:

Появится окошко, в котором будет много адресов сайтов и данные от разных аккаунтов. На первый взгляд всё хорошо: логины, конечно, отображаются, но вместо паролей знакомые нам звездочки. Однако если вы нажмете на одну строку, то увидите, что рядом со звездочками появляется кнопка «Показать» .
Одно нажатие – и вы видите ключ безопасности от сайта. Можно раскрыть все пароли, сделать скриншот и вы даже не поймете, что ваши запароленные странички теперь в опасности. Подобной информацией делится не только Opera, но и другие браузеры. В Google Chrome, например, такую табличку можно вызвать следующим способом:

В Mozilla Firefox таблица со всеми сохраненными ключами доступа открывается в разделе настроек «Защита».
В других браузерах ситуация похожая – в открытом доступе обязательно есть все данные, которые вы соглашаетесь сохранить.
Использование специального софта
Но не только браузеры хранят данные о пользователях, которые тот сам любезно предоставляет и сохраняет.
Любая программа, в которой требуется ввод пароля и логина, тоже предлагает запомнить эти данные, чтобы не вводить их при каждом запуске.
Соответственно, есть специальные утилиты, позволяющие эти сохраненные данные посмотреть. Работают такие утилиты по одному принципу, поэтому возьмем в качестве примера программу Password Cracker. Распространяется она бесплатно, а весит смешные 45 Кб.

В строке «Пароль» в окне утилиты Password Cracker появится сохраненный ключ безопасности в цифро-буквенном отображении.
Вывод
Как вы видите теперь, узнать сохраненный в браузере пароль, закрытый звездочками, не представляет никакого труда. Нужен лишь доступ к компьютеру и пара минут времени, чтобы данные от ваших аккаунтов оказались в руках посторонних лиц.
Конечно, в таком случае вы рискуете забыть пароль и не попасть в нужный профиль. Однако это не страшно: мы уже писали о том, как восстановить пароль на Gmail, как узнать пароль от Wi-Fi, как вернуть доступ к аккаунту в игре WarFace и т.д. Если вы можете зайти в почтовый ящик, на который зарегистрирован акканут, или привязали к профилю номер телефона, то при необходимости сможете легко восстановить забытый пароль.
Но что делать с теми ключами безопасности, которые вы уже сохранили в настройках браузера? Правильный ответ – удалить. Когда вы просматривали пароли через настройки, то должны были увидеть, что функцию сохранения кодов можно отключить. Очистите таблицы с сохраненными ключами, удалив все строки, а затем деактивируйте саму функцию.
Нет похожих статей.
Admin 3.09.2013 - 10:56 Обзор программ
Не для кого не секрет, что в наше время личная информация с каждым днём всё больше приобретает статус общественного достояния! Иногда и нам простым пользователям требуется узнать ту или иную информацию. Обычно это личные переписки или пароли доступа…
Доступ к личной информации
Данный материал познакомит вас с интересной возможностью получения данных другого пользователя. Единственным условием для осуществления просмотра, является прямой доступ к компьютеру объекта!
Благодаря такой программе как Puntoswitcher, мы сможем практически легально увидеть всю вводимую информацию с клавиатуры пользователя. О этой программе мы уже упоминали в прошлой статье о автоматическом переключении раскладки клавиатуры.
Подготовка
- Скачайте и установите программу Puntoswitcher на компьютер пользователя.
- После установки программы запустите её, она отобразится в области уведомлений.
- Правой кнопкой мыши нажмите на значок программы в трее, и выберите пункт «Дополнительно», а в контекстном меню первый пункт «Вести дневник».
- После вновь правой кнопкой мыши нажмём на значок программы и отключим звуковые эффекты в соответствующем пункте.
- Снова активируем меню Puntoswitcher и выберим первый пункт «Настройки».
- Оставляем раздел «Общие» и снимаем все галочки в списке по центру, кроме первого пункта, как показано на рисунке ниже.
- После сохраним настройки, нажатием кнопки «Применить».
Проверка
- После внесения настроек самое время проверить работоспособность программы на практике. Для этого я открыл сайт ВКонтакте через браузер Mozilla Firefox и ввёл данные для входа на сайт, смотрите на рисунке ниже.
- Отлично, после этого завершим проверку, открыв дневник Puntoswitcher . И как мы видим всё что я ввёл в строки формы входа отобразилось у нас в дневнике, даже указана дата и программа в которой введены символы!
P.S.
Ну вот всё что нам потребуется для реализации личной слежки за пользователем – это достаточное время и программа Puntoswitcher. Благодаря нехитрым настройкам можно сделать так что присутствие программы не будет заметно, а вся вводимая информация с клавиатуры будет отражена в дневнике. После чтобы получить доступ к программе можно зайти по пути «ПУСК – Программы – Яндекс - Puntoswitcher ». Примечание! Не допустите, чтобы остались ярлыки программы Puntoswitcher на рабочем столе или панели задач!
Таким простым и незатейливым способом можно узнать о переписке или о скрываемой информации пользователя! Будет полезно ревнивым жёнам и недоверчивым мужьям…:-)
обновлено: 3.08.2017
оставить комментарий
wd-x.ru
Как посмотреть сохраненные пароли
После того, как браузер научился запоминать пароли, пользователи быстро привыкают входить на свой аккаунт (в Одноклассниках или Вконтакте) без ввода логина и пароля.
В результате пароль быстро забывается. И вот, когда ты забыл пароль, а тут вдруг требуется войти на сайт на другом компьютере или ноутбуке, возникает вопрос - как узнать свой пароль, если там вместо пароля только точки…
Сегодня мы как раз и рассмотрим способы просматривать свои пароли, которые хранит браузер. Начнем с простого.
Как посмотреть сохраненные пароли в Google Chrome.
Вверху справа нажимаем на кнопку с тремя полосками (Настройка и управление). Выбираем «Настройки«.
Спускаемся в самый низ страницы, выбираем «Показать дополнительные настройки«.
В разделе «Пароли и формы» кликаем на подсвеченную ссылку «Управление сохраненными паролями«.
Появится окно, где находим нужный сайт, кликаем по нему. Появится окошко с надписью «Показать«. Нажимаем кнопку «Показать» и нужный пароль можно увидеть уже без звездочек.
Как посмотреть сохраненные пароли в Mozilla Firefox.
В главном меню выбираем Инструменты - Настройки, переходим на вкладку Защита. Находим внизу кнопку «Сохраненные пароли» и нажимаем ее.

Внизу этого диалога есть кнопка «Отобразить пароли«. У вас спросят - уверены ли вы? Подтверждаем кнопкой «Да«. Появится еще одна колонка с паролями. Вся связка - сайт-логин-пароль собрана.
Как посмотреть пароли в Opera.
А вот в Opera так просто посмотреть сохраненные пароли не удастся. Да, здесь тоже есть возможность управления паролями, тоже открывается диалог (Ctrl+F12 - вкладка Формы - кнопка Пароли)
 Но посмотреть в этом окне можно только логины для сайта. По-хорошему, этого уже достаточно - всегда можно воспользоваться функцией восстановления забытого пароля. Хотя, если у вас несколько почтовых ящиков, и на разных сайтах вы регистрируетесь на разные почтовые адреса, то только логина может оказаться недостаточно для восстановления пароля.
Но посмотреть в этом окне можно только логины для сайта. По-хорошему, этого уже достаточно - всегда можно воспользоваться функцией восстановления забытого пароля. Хотя, если у вас несколько почтовых ящиков, и на разных сайтах вы регистрируетесь на разные почтовые адреса, то только логина может оказаться недостаточно для восстановления пароля.
Но не отчаивайтесь. Я покажу вам способ, как посмотреть забытый пароль в Opera.
1. Набираем в адресной строке
2. Находим раздел Пути и Копируем в буфер путь к папке Opera

3. Открываем проводник Windows (воспользуйтесь сочетанием клавиш Win+E) и вставляем в строку поиска сохраненный путь.

4. Ищем в самом низу файл wand.dat. Это файл, в котором хранятся пароли. Но информация о паролях в нем хранится зашифрованная. Нам нужен дешифровщик.
5. Забираем файл для чтения wand.dat
Скачиваем вот отсюда архив unwand.zip
6. Распаковываем архив. В папку Unwand копируем файл wand.dat в ту же и с помощью программы Unwand открываем файл wand.dat

Мастер-пароль в Opera.
Чтобы файл Wand.dat был защищен, установите мастер пароль в Опере: Настройки - Вкладка Расширенные - Пункт Безопасность - Установить пароль. Желательно указать Один раз за сеанс.  Обязательно поставьте галочку Использовать для защиты сохраненных паролей. Иначе файл Wand.dat не зашифруется.
Обязательно поставьте галочку Использовать для защиты сохраненных паролей. Иначе файл Wand.dat не зашифруется.
Вот и все, теперь wand.dat хоть как то защищен.
Однако, будьте внимательны перед переустановкой Opera. Даже если вы сохраните и восстановите все настройки Opera, то менеджер паролей будет видеть только логин, а пароли - нет.
Если вы собрались переустанавливать Opera, ОБЯЗАТЕЛЬНО снимите мастер-пароль, и только потом сохраняйте настройки, скачивайте Opera и устанавливайте браузер по новой.
Рассказать друзьям
anisim.org
Где находятся пароли на вашем компьютере?

Пароль дает возможность быть полностью уверенным, что ваши данные на компьютере не будут доступны третьим лицам.
Необходимость в поисках пароля возникает в тех случаях, когда доступ к личным данным по каким-то причинам утерян. В таком случае многие пытаются прибегнуть к взлому пароля на своем компьютере. Найти пароль на жестко диске не сложно. Достаточно познакомится со специальными программами. С одной из многих мы вас познакомим прямо сейчас в нашей статье. Описание по нахождению пароля в данной статье будет опираться на такую программу, как PasswordSpy.
- Для начала вам необходимо скачать программу PasswordSpy. Она является одной из самых лучших программ в ряде этой категории. Популярна она своим широким спектром возможностей.
- После скачивания программы вы должны ее установить. Лучше всего устанавливать программу на диск «C». После установки и запуска программы, перед вами появится окно, в котором находится несколько кнопок. Вы должны будете нажать «Сканировать пароли».
- Далее вы увидите, как появился список программ, к которым можно найти пароли. Отобразятся только те, которые в данный момент времени установлены на жестком диске вашего компьютера.
- Выберете из списка нужную вам программу и нажмите на нее. Система выдаст вам пароль, если в данной программе он применялся. Рекомендуем записать пароль, который вы видите на экране монитора, в текстовый документ, чтобы в последующем не забыть. Также вы можете сразу же изменить пароль на новый.
- Например, вы захотели узнать пароль от сайта «vkontakte.ru». В таком случае нажмите на строчку, где обозначен ваш браузер.
- Далее найдите необходимый вам адрес, от которого требуется узнать пароль. Рядом он как раз будет.

В целом, находить пароли на своем компьютере не трудно. Главное, - чтобы они не удалились полностью с локального диска. Если все данные о программе были удалены, то пароль с помощью PasswordSpy вы никогда не сможете найти.
В настоящее время все больше людей используют интернет в повседневной жизни. С его помощью Вы с легкостью можете купить билеты в кино, оплатить коммунальные услуги, пообщаться с друзьями и близкими в социальной сети, заказать одежду или технику. И, зачастую, перед совершением выше описанных действий Вам предлагают выполнить регистрацию на сайте. Но, как запомнить то множество логинов и паролей для различных сайтов?
Записывать на листике – можно, но если Вы его потеряли, необходимо будет вспомнить все сайты, на которых Вы были зарегистрированы, и поменять комбинацию символов для входа. Можно еще хранить файл со всеми комбинациями на компьютере – но когда он включен, даже если у Вас стоит пароль перед загрузкой операционной системы, любой человек в Ваше отсутствие сможет посмотреть или скачать файлик, о чем Вы даже не узнаете. Решением может стать такая функция браузера, как возможность их сохранения. Следовательно, возникает вопрос: как посмотреть сохраненный пароль в браузере?
Google Chrome
Браузер Google Chrome является одним из самых популярных браузеров среди пользователей. Каждый раз, когда Вы регистрируетесь на каком-нибудь сайте, он предлагает сохранить введенные данные. Так, где же хранятся в браузере сохраненные логины и пароли?
Для начала необходимо зайти в «Настойки» Google Chrome. Пролистываем открывшуюся страницу до конца и переходим по ссылке «Показать дополнительные настройки» .
В открывшемся списке ищем пункт «Пароли и формы» . В поле «Предлагать сохранять … для сайтов» переходим по ссылке «Настроить» .

Открывается окошко, где отображены все сайты, комбинации доступа на которые хранит Google Chrome. Чтобы вместо точек отобразились символы, нажатием кнопки мыши выделите нужное поле и нажмите «Показать» .

В случае если для Вашей учетной записи, при входе в операционную систему, установлен пароль, появится окошко, как на следующей картинке. В предложенное поле введите набор символов от своей учетной записи, и если она будет верной – браузер отобразит комбинацию символов для выбранного Вами сайта.

Mozilla Firefox
Браузер Mozilla Firefox с легкостью может использовать как обычный пользователь интернета, так и продвинутый компьютерный пользователь. Посмотреть сохраненный пароль в этом браузере не составит труда. Сделать это можно двумя способами.
Способ 1
В первом случае, зайдите на нужный сайт, щелкните правой кнопкой мыши по свободному полю и из контекстного меню выберете пункт «Информация о странице» .

В следующем окошке перейдите на вкладку «Защита» , и если Вы ранее сохраняли данные для регистрации для этого сайта, нажмите на кнопку «Просмотреть сохраненные пароли» .

Откроется окошко, в котором можно просмотреть сохраненный пароль для сайта. Если он не отображается, нажмите на кнопочку в правом нижнем углу «Отобразить …» .

Способ 2
Во втором случае, нужно зайти в меню браузера и выбрать пункт «Настройки» .

Теперь переходим на вкладку «Защита» и нажимаем на кнопочку «Сохраненные логины» .

В результате, у Вас отобразится окно, где будут отображены сохраненные логины и пароли для всех посещаемых сайтов. Если они не отображаются, просто жмем внизу кнопочку «Отобразить …» .

Opera
Если же Вы являетесь пользователем Оперы, то посмотреть сохраненные пароли в этом браузере можно следующим образом.
Кликаем на значок Оперы в правом верхнем углу. Затем из меню выбираем «Настройки» .

В новой вкладке открываются настройки браузера. Переходим на вкладку «Безопасность» и в списке ищем пункт «Пароли» . Далее жмем на кнопочку «Управление сохраненными паролями» .

Открывается окошко, в котором представлены необходимые регистрационные данные для всех посещенных Вами сайтов. Чтобы отобразить, вместо черных точек или звездочек, буквы и цифры, необходимо выбрать поле с сайтом и нажать «Показать» .

Если на компьютере при загрузке операционной системы стоит защита для Вашей учетной записи, откроется окошко, в котором браузер попросит ввести необходимую комбинацию для доступа в операционную систему.
Теперь Вам не придется искать листик, на котором написана вся необходимая информация для входа на определенные страницы, или сохраненный файл на компьютере. Ведь существует отличный вариант: просто посмотреть сохраненные пароли в браузере. А вот как это сделать? Уверенна, теперь Вы точно знаете несколько способов.
Оценить статью:Даже если вы не собираетесь собирать пароли на чужих компьютерах, такие программы как LaZagne - это очень хороший способ задуматься, как уязвима наша конфиденциальность, когда наши компьютеры не под нашим контролем: в аэропортах, когда они сдаются в багаж, в ремонтных мастерских, после продажи и т.п.
А если вы собираетесь взламывать чужие пароли, то обращу внимание, что LaZagne - это утилита командной строки, и можно придумать разные интересные варианты её скрытого использования на удалённых для вас машинах для извлечения паролей цели…
Программы для восстановления паролей
Думаю, вы уже поняли, что я буду говорить о LaZagne .
В качестве хороших альтернатив, можно вспомнить программы от : , и другие. У программ вполне говорящие названия (первая извлекает пароли из веб-браузеров, вторая - из почтовых клиентов, треть - из клиентов для обмена мгновенными сообщениями).
Это абсолютно бесплатные программы, без рекламы и мусора, у многих из них есть интерфейс командной строки, они очень нетребовательны к ресурсам. Но они работают только под Windows и у них закрыт исходный код. Если у программы закрыт исходный код, то это оставляет простор для мысли: она просто извлекает пароли, или она извлекает пароли И передаёт их кому надо…
У LaZagne открытый исходный код, программа написана на Python 2, т.е. если вы знаете, как настроить среду выполнения Python и установите необходимые зависимости, то сможете запускать прямо исходные скрипты (как это делается на Linux). Для тех, кто это не умеет / не хочет разбираться, собраны исполнимые файлы, которые также содержат все необходимые зависимости.
Кстати про Linux. Версия для этой ОС отличается от версии под Windows тем, что поддерживает меньшее количество программ, для которых умеет восстанавливать пароли.
Кстати: кто знает другие подобные функциональные программы с открытым исходным кодом - пишите о них в комментариях, будет интересно их посмотреть.
Инструкция по использованию LaZagne в Windows
Программа весьма проста в использовании. Если вы хотите воспользоваться готовым исполнимым файлом, то перейдите на страницу релизов: https://github.com/AlessandroZ/LaZagne/releases и выберите последнюю версию для Windows (файл Windows.zip ).
Разархивируйте скаченный файл. Откройте командную строку в Windows (Win+x ) и выберите там «Командная строка » или «Командная строка (администратор) ». По идее, как это описано в официальной документации, при запуске программы от администратора, она должна находить пароли для всех пользователей, плюс пароль для Wi-Fi. У меня напротив, в командной строке от имени администратора программа совсем не работает (ничего не находит). Возможно, нужно запускать другим образом, например:
C:\> runas /user:
C:\> runas /user:
Но у меня это также не получилось (поскольку учётная запись у меня без пароля, а для такого запуска она должна быть с паролем). Я не стал с этим особо разбираться, а просто запустил в командной строке от обычного пользователя. Давайте сразу перейдём к тому месту, где у меня заработало)))
В открывшееся окно командной строки можно перетащить исполнимый файл (чтобы не набирать его расположение руками). Через пробел допишите all , чтобы получилось примерно так:
Вот мой результат:
LaZagne.exe all -oN
Файл сохраняется не относительно расположения запущенной программы, а относительно текущей рабочей директории (ту, которую видно в приглашении командной строки). Например, в моём случае это C:\Users\Alex\, значит файл с найденными паролями сохранён в C:\Users\Alex\results\
Ещё можно использовать опцию -oJ для сохранения в формате Json или опцию -oA - для сохранения сразу в двух форматах. Кстати, у меня, в Json сохраняет нормально, а при выборе сохранения в виде обычного текста, сохраняются всего несколько паролей.
Если у вас тоже с этим проблемы, то можно воспользоваться банальным перенаправлением вывода:
LaZagne.exe all > logons.txt
Если хотите искать пароли только для браузеров:
LaZagne.exe browsers
Можно даже запустить поиск только для определённых браузеров, например, для Firefox’а:
LaZagne.exe browsers -f
Полный список доступных опций и поддерживаемое ПО смотрите в справке по программе.
Заключение
Программа LaZagne очень проста в использовании и весьма хорошо справляется с задачей по поиску паролей в компьютере. Программа продолжает активно развиваться и регулярно добавляются новые скрипты, которые позволяют искать и восстанавливать пароли для ещё большего количества программ.
Вы можете в некоторой степени обезопасить себя от этой программы, если, например, будете использовать мастер пароль для браузеров (которые это поддерживают).
О таких программах всегда следует помнить, если пользуетесь компьютерами общего пользования (например, в Интернет-кафе) или ваш компьютер хотя бы на некоторое время выпадает из вашего владения (при сдаче в багаж, сдаче в ремонт, продаже).
При продаже не стоит надеяться на простое удаление или форматирование жёсткого диска. Криминалистические инструменты (вроде Autopsy), способны восстанавливать данные. Кстати, Autopsy в дополнение к паролям, сможет показать историю, кукиз веб-браузеров, посещённые сайты, информацию о времени пользования компьютера (формируемую по многим фактором) и ещё об очень многом.
В статье мы расскажем, где находятся пароли на вашем компьютере. Если вы забыли информацию об аккаунте (логин/пароль), приведенные нами инструкции пригодятся при восстановлении доступа к любимым сайтам. Мы рассмотрим поиск сохраненных паролей в Google Chrome и Mozilla Firefox, поскольку они установлены на львиной доле ПК. А также опишем процесс восстановления пароля к аккаунту Windows.
Как посмотреть пароли в браузере. Руководство по поиску и защите сохраненных паролей
Как посмотреть сохраненные пароли в Google Chrome
В каждом браузере из списка часто используемых (Firefox, Chrome, Opera, Safari) присутствует опция по хранению и запоминанию данных от аккаунтов (например, мастер-пароль в opera, который защищал логины и пароли). Сейчас мы будем обозревать именно Хром, потому что большинство пользователей интернета пользуются именно им.
Шаг 1. Открываем Хром. Справа, в самом конце адресной строки находится значок из трех точек. Это кнопка для открытия настроек. Кликаем по ней.

Шаг 2. Во всплывающем меню выбираем пункт «Настройки» — он в самом низу.

Шаг 3. Прокручиваем страницу вниз, пока не найдем слово «Дополнительные». Кликаем.

Шаг 4. Этот пункт раскрывает весь функционал настроек браузера. Нам нужен блок «Пароли и формы». Щелкаем по строке «Настройки паролей».

Шаг 5. Открывается таблица, где содержатся все сохраненные пароли к вашим аккаунтам. Что здесь можно сделать? Например, нажать на значок глазка – вместо точек появится ваш пароль. Эта функция крайне полезна, если вы забыли код от аккаунта, а желания проходить долгую процедуру восстановления – нет.

Где находятся сохраненные пароли в Opera
Opera считается надежным браузером, который защищает от вирусов, блокирует нежелательные всплывающие окна и хранит пароли пользователя. Узнаем, где именно расположены коды к сайтам.
Шаг 1. Мастер-пароль в Opera используется для хранения данных об аккаунтах. Открываем «Меню», заходим в «Настройки».

Шаг 2. В сайдбаре слева выбираем параметр безопасности.

Шаг 3. Прокручиваем страницу и жмем на кнопку, изображенную на скриншоте.

Шаг 4. Открывается окошко со всеми авторизированными сервисами.

Где находятся сохраненные пароли в Mozilla Firefox
Firefox – второй по востребованности браузер после Хрома. Рассказываем, как найти в нем пароли от сайтов.
Шаг 1. Открываем настройки. В конце адресной строки расположен значок из трех полосок – кликаем по нему.


Шаг 2. В левом меню выбираем параметр «Защита». Далее – «Сохраненные логины».

Шаг 3. Здесь вы можете увидеть пароли к каждому конкретному сайту.

Видео — Как посмотреть сохраненные пароли в браузере?
Как узнать вводимые пароли на компьютере
Программы для поиска введенных кодов в браузерах используются редко. Мы не рекомендуем их применять, поскольку их разработчики неизвестны. Пользуясь такими программами, вы можете доверить свои пароли и логины третьим лицам. Как они ими воспользуются – вопрос открытый. Поэтому советуем смотреть пароли через средства, предоставляемые самим браузером. Тем не менее, одну хорошую программу мы можем посоветовать.
WebBrowserPassView, как и логически следует из названия, утилита по просмотру паролей, сохраненных в браузерах. Безусловный плюс приложения – работа с несколькими браузерами. Вам не придется рыться в настройках Хрома или Firefox, здесь все находится в одном месте. Пользуясь WebBrowserPassView, вы всегда будете знать, где хранятся пароли.
- Скачайте утилиту с надежного сайта.


- Откройте заархивированный файл.

- Двойным левым кликом откройте файл с расширением exe.

- Утилита не требует установки, сразу откроется главный интерфейс уже с паролями от сайтов.

- Чтобы узнать подробную сводку по паролям, кликните дважды на конкретной строке.

- Высветится окошко с описанием всех параметров пароля. Рассмотрим наиболее важные из них.

- URl. Адрес сайта, к которому сохранен пароль;
- WebBrowser. Браузер, в котором пароль хранится;
- Password Strenght. Надежность пароля. Например, если у вас написано Strong — значит пароль сильный и его сложно взломать;
- Created Time. Дата создания пароля для аккаунта;
- Modified Time. Дата изменения первоначального пароля;
- Filename. Крайне полезный параметр. Из него вы можете узнать местоположение файла (на компьютере), в котором хранятся все пароли.
Как узнать пароль для входа в Windows?
Случается, что забыт главный пароль, который только может быть – от учетной записи компьютера. Чтобы не потерять важные данные, пароль необходимо восстановить. Как? Рассмотрим один из способов.
Шаг 1. При включении/перезагрузке ПК нажмите клавишу «F8».

Шаг 2. Выберете «Безопасный режим». Вы загрузитесь в Виндовс, но с ограниченным функционалом. Такой формат загрузки придуман для устранения неполадок и тестирования системы. Он не подойдет для обычной ежедневной работы, но нашу проблему решить поможет.

Шаг 3. Заходим в «Панель управления», ищем учетные записи пользователей («Пуск» -> «Панель управления»).

Шаг 4. Затем выбираем первый параметр из блока настройки учетных записей (смотрите скриншот).

Шаг 5. Выбираем ваш аккаунт.

Шаг 6. Кликните по параметру «Изменение своего пароля».

Шаг 7. Задайте новый код и сохраните изменения. Теперь просто перезагрузите компьютер и все – проблема решена за каких-то несколько щелчков.
Ответ на часто задаваемый вопрос: «А безопасно ли хранить логины/пароли в браузере?»
Часто задаваемый вопрос о просмотре паролей на ПК: а безопасно ли хранить логины/пароли в браузере? Здесь множество факторов. Если ваша учетная запись на компьютере сама под паролем – риск «угона» аккаунтов резко снижается. В остальных случаях, ваши данные могут украсть. Достаточно просто зайти в настройки браузера и посмотреть сохраненные пароли. Современные сервисы вроде Вконтакте, Facebook, Twitter, Steam поддерживают двухфакторную аутентификацию, прикрепление номера телефона. Даже если злоумышленник скопировал себе ваш логин и пароль, вы можете использовать привычный способ восстановления пароля – через привязанный к аккаунту телефон.
Как посмотреть чужую переписку с помощью PuntoSwitcher?

PuntoSwitcher – крайне удобная программа для тех, кто имеет дело с текстом. Она анализирует вводимые с клавиатуры символы и переводит раскладку на нужную. Когда печатаешь текст, глядя на клавиатуру, можно не заметить, что раскладка не переключена. Приходится либо вбивать текст заново, либо искать сайты, меняющие испорченный текст на правильный. Но проще поставить PuntoSwitcher.
Однако, программа имеет и более интересные опции. Например, вы можете прочитать чужую переписку.
Единственный момент – у вас должен быть доступ к ПК того пользователя, чьи сообщения вы хотите узнать. Рассмотрим установку и настройку PuntoSwitcher пошагово:
Шаг 1. Скачиваем утилиту, перейдя по ссылке https://yandex.ru/soft/punto/ и устанавливаем.

Шаг 2. По умолчанию утилита сворачивается в трей. Чтобы настроить PuntoSwitcher, кликаем правой кнопкой мыши по ее значку.

Шаг 3. В меню переходим на строку «Дополнительно» и отмечаем параметр «Вести дневник».
Шаг 4. Теперь останется «подчистить следы» — чтобы пользователь ничего не заподозрил. Дело в том, что программа при переключении раскладки издает характерный звук. Его быть не должно. В настройках заходим в «Звуковые эффекты» и отключаем их все, если стоит галочка — щелкаем. Отсутствие галочки — отсутствие звука.

Шаг 5. Открываем масштабные настройки программы.

Шаг 6. Во вкладке «Общие» убираем все пункты, кроме автозапуска. Сохраняем результат.

Теперь для просмотра введенного при работе Виндовс текста, останется заглянуть в дневник PuntoSwitcher.
Можно ли ускорить расшифровку паролей в Ophcrack
Ophcrack – одна из утилит, предназначенных для взлома паролей. Чтобы сделать поиск кодов быстрее, можно добавить в базу примеры распространенных паролей, вводимых пользователями. Теперь применим утилиту в деле. С помощью Ophcrack можно взломать пароль Windows.
Шаг 1. Загружаем утилиту с сайта разработчика http://Ophcrakcsourceforge.net.

Шаг 2. Записываем скачанный образ на диск. Подойдет программа UltraIso.

Если вы хотите более подробно узнать, вы можете прочитать статью об этом на нашем портале.
Шаг 3. Перезагружаем ПК. Заходим в БИОС (клавиша «F2»).

Шаг 4. Во вкладке «Boot» ставим в приоритет «CD-диск», чтобы компьютер грузился именно с него, а не с винчестера (как обычно). Сохраняем настройки (клавиша «F10»).

Шаг 5. Снова перезагружаем компьютер. Откроется утилита. Выбираем первый пункт (как на скриншоте).

Шаг 6. Щелкаем по нужному аккаунту и жмем кнопку «Crack» в меню сверху.

Шаг 7. Программа выполнит взлом и покажет пароль в последнем столбце таблицы (смотрите скриншот).

Видео — Как узнать пароль Windows xp, 7, 8, 10 за минуту